In der heutigen vernetzten digitalen Welt ist das Teilen von Inhalten von unseren Smartphones auf größeren Bildschirmen zu einem festen Bestandteil sowohl im privaten als auch im beruflichen Umfeld geworden. Ganz gleich, ob Sie Urlaubsfotos präsentieren, einen Film für einen gemütlichen Abend streamen oder ein Projekt in einer Besprechung präsentieren möchten – die Möglichkeit, das Display Ihres iPhones auf einen größeren Bildschirm zu spiegeln, verleiht unserem digitalen Leben eine Ebene mehr Komfort und Vielseitigkeit. Dieser Leitfaden befasst sich eingehend mit den verschiedenen Möglichkeiten, wie Sie Ihr iPhone auf Windows-PCs, Fernseher, Monitore und iMacs/MacBooks spiegeln können, zusammen mit Expertenempfehlungen, wie zum Beispiel dem tragbaren Arzopa-Monitor, um Ihr Spiegelungserlebnis zu verbessern.
Wie funktioniert iPhone Miracast?
Miracast ist ein Standard für drahtlose Verbindungen von Geräten (wie Laptops, Tablets oder Smartphones) zu Displays (wie Fernsehern, Monitoren oder Projektoren). Es ermöglicht die Spiegelung des Bildschirms Ihres Geräts auf einem anderen Display, ohne dass Kabel oder eine direkte Netzwerkverbindung erforderlich sind.
Es ist jedoch wichtig zu beachten, dass iPhone- und iPad-Geräte für drahtloses Streaming und Spiegeln auf kompatible Geräte die AirPlay-Technologie von Apple und nicht Miracast verwenden. In diesem Abschnitt wird untersucht, wie ähnliche Funktionalitäten auf iPhones erreicht werden können und welche Technologien diesen Prozess erleichtern.
Wie spiegele ich das iPhone auf einen Windows-PC?
Das Spiegeln Ihres iPhones auf einen Windows-PC kann Ihr Seherlebnis erheblich verbessern, egal ob Sie Videos ansehen, Spiele spielen oder Präsentationen halten. Dies kann durch Anwendungen von Drittanbietern erreicht werden, die AirPlay nutzen, um die Inhalte von Ihrem iPhone auf Ihren PC zu spiegeln. Wir führen Sie durch die notwendigen Schritte und Software, um diese Verbindung problemlos herzustellen. Schritt-für-Schritt-Anleitung zum Spiegeln des iPhone auf einen Windows-PC:
Schritt 1: Wählen Sie eine zuverlässige Drittanbieteranwendung
Wählen Sie zunächst eine vertrauenswürdige Drittanbieteranwendung aus, die die AirPlay-Spiegelung von Ihrem iPhone auf einen Windows-PC unterstützt. Zu den beliebten Optionen gehören ApowerMirror, LetsView und AirServer. Diese Anwendungen sind für ihre Benutzerfreundlichkeit und Zuverlässigkeit bekannt.
Schritt 2: Installieren Sie die Anwendung auf Ihrem Windows-PC
- Besuchen Sie die offizielle Website der von Ihnen ausgewählten Anwendung.
- Laden Sie die für Windows geeignete Anwendung herunter.
- Befolgen Sie die Installationsanweisungen, um die Software ordnungsgemäß auf Ihrem PC zu installieren.
Schritt 3: Verbinden Sie Ihr iPhone und Ihren Windows-PC mit demselben Wi-Fi-Netzwerk
Stellen Sie sicher, dass sowohl Ihr iPhone als auch Ihr Windows-PC mit demselben Wi-Fi-Netzwerk verbunden sind. Dies ist für das Funktionieren des Spiegelungsprozesses von entscheidender Bedeutung, da für die Kommunikation zwischen Geräten die Netzwerkkonnektivität erforderlich ist.
Schritt 4: Aktivieren Sie AirPlay auf Ihrem iPhone
- Wischen Sie von der oberen rechten Ecke Ihres iPhone-Bildschirms nach unten, um auf das Kontrollzentrum zuzugreifen. Wenn Sie ein iPhone mit Home-Taste verwenden, wischen Sie stattdessen vom unteren Bildschirmrand nach oben.
- Suchen Sie nach der Option „Screen Mirroring“ und tippen Sie darauf.
- Ihr iPhone beginnt mit der Suche nach Geräten, die AirPlay unterstützen. Wählen Sie Ihren Windows-PC aus der Liste der verfügbaren Geräte aus.
Schritt 5: Spiegelung starten
- Sobald Sie Ihren PC aus der Liste auswählen, beginnt die Spiegelung des Bildschirms Ihres iPhones auf Ihrem Windows-PC.
- Geben Sie bei Bedarf den auf Ihrem PC angezeigten Code in Ihr iPhone ein, um eine sichere Verbindung herzustellen.
Hinweise:
- Leistungsprobleme: Abhängig von der Anwendung und der Stärke Ihres Netzwerks kann es während des Spiegelungsvorgangs zu Verzögerungen, Stottern oder Unterbrechungen kommen. Dies kann sich besonders bei hochauflösenden Inhalten oder rasanten Spielen bemerkbar machen.
- Kosten: Einige der besten Spiegelungsanwendungen erfordern einen Kauf oder ein Abonnement. Kostenlose Versionen können mit Einschränkungen wie Wasserzeichen, Anzeigen oder eingeschränkten Funktionssätzen verbunden sein.
- Abhängigkeit von WLAN: Beide Geräte müssen sich im selben WLAN-Netzwerk befinden, was möglicherweise nicht immer praktisch oder möglich ist, insbesondere in öffentlichen Umgebungen oder bei Netzwerkbeschränkungen.
So spiegeln Sie das iPhone auf den Fernseher
Wenn Sie Ihr iPhone an Ihren Fernseher anschließen, eröffnet sich eine Welt voller Unterhaltungsmöglichkeiten. Vom Streamen von Filmen und Fernsehsendungen bis zum Teilen von Fotos mit Freunden und Familie ist der Vorgang einfacher, als Sie vielleicht denken. In diesem Abschnitt werden die verschiedenen Methoden behandelt, die iPhone-Benutzern zur Verfügung stehen, einschließlich kabelgebundener Optionen wie HDMI und drahtloser Technologien wie AirPlay.
Methode 1: Kabelverbindung über HDMI
Schritt 1: Sammeln Sie Ihre Ausrüstung
- Ein HDMI-Kabel.
- Ein Apple Lightning-zu-HDMI-Adapter (auch als digitaler AV-Adapter bekannt).
Schritt 2: Verbinden Sie den Adapter mit Ihrem iPhone
Stecken Sie das Lightning-Ende des Adapters in den Ladeanschluss Ihres iPhones.
Schritt 3: Schließen Sie das HDMI-Kabel an
- Verbinden Sie ein Ende des HDMI-Kabels mit dem HDMI-Anschluss des Adapters.
- Verbinden Sie das andere Ende des HDMI-Kabels mit einem verfügbaren HDMI-Anschluss Ihres Fernsehers.
Schritt 4: Wählen Sie den richtigen TV-Eingang
Schalten Sie mit Ihrer TV-Fernbedienung auf den HDMI-Eingang um, der dem Ort entspricht, an dem Sie Ihr Kabel angeschlossen haben.
Schritt 5: Beginnen Sie mit der Spiegelung
Der Bildschirm Ihres iPhones sollte jetzt auf Ihrem Fernseher sichtbar sein. Sie können damit beginnen, Videos zu streamen, Spiele zu spielen oder Fotos anzuzeigen.
Methode 2: Drahtlose Verbindung mit AirPlay
Schritt 1: Stellen Sie eine Verbindung zum gleichen Wi-Fi-Netzwerk her
Stellen Sie sicher, dass Ihr iPhone und Ihr Apple TV oder AirPlay 2-kompatibler Smart-TV mit demselben Wi-Fi-Netzwerk verbunden sind.
Schritt 2: Zugriffskontrollzentrum auf Ihrem iPhone
- Wischen Sie beim iPhone X oder neuer von der oberen rechten Ecke des Bildschirms nach unten.
- Wischen Sie beim iPhone 8 oder früher vom unteren Bildschirmrand nach oben.
Schritt 3: Tippen Sie auf Bildschirmspiegelung
- Tippen Sie im Kontrollzentrum auf die Option „Bildschirmspiegelung“.
- Wählen Sie Ihr Apple TV oder einen AirPlay 2-kompatiblen Smart-TV aus der Liste.
So spiegeln Sie das iPhone auf dem Monitor
Die Spiegelung Ihres iPhones auf einem Monitor, sei es zur Steigerung der Arbeitsproduktivität oder zur Verbesserung Ihres Unterhaltungserlebnisses, ist relativ einfach möglich. Dieser Leitfaden führt Sie durch den Prozess und hebt die erforderliche Hardware, Verbindungsschritte und besondere Überlegungen für die Verwendung eines tragbaren Monitors wie Arzopa hervor. Arzopa-Monitore sind bekannt für ihre Portabilität, Benutzerfreundlichkeit und hervorragende Kompatibilität mit iOS-Geräten, was sie zur ersten Wahl für iPhone-Benutzer macht, die ihren visuellen Arbeitsbereich erweitern möchten.
Kabelverbindung über HDMI:
Schritt 1: Erforderliche Hardware zusammenstellen
- Ein HDMI-Kabel.
- Ein Lightning-zu-HDMI-Adapter (Apples Digital AV-Adapter oder eine kompatible Option eines Drittanbieters).
- Wenn Sie einen tragbaren Monitor wie Arzopa verwenden, stellen Sie sicher, dass dieser über einen HDMI-Eingang verfügt.
Schritt 2: Verbinden Sie Ihr iPhone mit dem Adapter
Stecken Sie das Lightning-Ende des Adapters in den Ladeanschluss Ihres iPhones.
Schritt 3: Verbinden Sie den Adapter mit Ihrem Monitor
- Verbinden Sie ein Ende des HDMI-Kabels mit dem Adapter.
- Verbinden Sie das andere Ende mit dem HDMI-Anschluss Ihres Monitors.
Schritt 4: Einschalten und Eingang auswählen
Stellen Sie sicher, dass der Monitor eingeschaltet ist. Wählen Sie im Menü des Monitors den HDMI-Anschluss aus, den Sie als Eingangsquelle verwenden. Starten Sie die Spiegelung
So spiegeln Sie das iPhone auf iMac/MacBook
Das Ökosystem von Apple ist auf eine nahtlose Integration ausgelegt, und die Spiegelung Ihres iPhones auf einen iMac oder ein MacBook ist keine Ausnahme. In diesem Abschnitt werden native Lösungen und Anwendungen von Drittanbietern vorgestellt, mit denen Sie den Bildschirm Ihres iPhones mit Ihrem Mac teilen können, sei es zum Teilen von Inhalten oder zur Steigerung der Produktivität.
Methode 1: AirPlay Mirroring (drahtlos)
- Kompatibilitätsprüfung: Stellen Sie sicher, dass sowohl iPhone als auch Mac AirPlay unterstützen.
- Wi-Fi-Verbindung: Verbinden Sie beide Geräte mit demselben Wi-Fi-Netzwerk.
- AirPlay auf dem Mac aktivieren: Gehen Sie zu Systemeinstellungen > Anzeigen und aktivieren Sie „Spiegelungsoptionen in der Menüleiste anzeigen“.„
- Spiegelung starten: Öffnen Sie auf dem iPhone das Kontrollzentrum, tippen Sie auf „Bildschirmspiegelung“ und wählen Sie Ihren Mac aus.
- Einstellungen anpassen: Verwenden Sie die Menüleiste des Mac, um die Spiegelungseinstellungen anzupassen.
Methode 2: QuickTime (kabelgebunden)
- iPhone mit Mac verbinden: Verwenden Sie ein Lightning-auf-USB-Kabel.
- Öffnen Sie den QuickTime Player auf dem Mac: Gehen Sie zu Datei > Neue Filmaufnahme.
- Quelle auswählen: Klicken Sie auf das Dropdown-Menü neben der Aufnahmeschaltfläche und wählen Sie Ihr iPhone aus.
- Spiegelung starten: Der Bildschirm Ihres iPhones wird auf Ihrem Mac angezeigt.
Unterschied zwischen Miracast, Airplay und HDMI
Miracast, AirPlay und HDMI sind drei gängige Technologien zur Bildschirmspiegelung und Inhaltsfreigabe zwischen Geräten, jede mit ihren einzigartigen Eigenschaften und geeignet für unterschiedliche Benutzeranforderungen. Hier ist ein kurzer Vergleich mit Anmerkungen zu ihren Unterschieden.
Miracast
- Technologiebasis: Drahtloses Peer-to-Peer-Streaming mit Wi-Fi Direct, das die Verbindung von Geräten ohne zentrales Netzwerk ermöglicht.
- Kompatibilität: Wird von vielen Android- und Windows-Geräten unterstützt und bietet eine breitere Palette an Gerätekompatibilität außerhalb des Apple-Ökosystems.
- Hauptmerkmale: Erfordert keine bestehende Wi-Fi-Netzwerkverbindung und ist daher vielseitig für den Einsatz überall geeignet.
- Hinweise: Die Leistung kann durch die Wi-Fi-Umgebung, die Gerätekompatibilität und Störungen durch andere drahtlose Signale beeinträchtigt werden.
AirPlay
- Technologiebasis: Von Apple entwickelte drahtlose Streaming-Technologie, die für die Kommunikation zwischen Geräten auf einem vorhandenen Wi-Fi-Netzwerk basiert.
- Kompatibilität: Exklusiv für das Apple-Ökosystem, einschließlich iPhone, iPad, Mac und Apple TV.
- Hauptmerkmale: Bietet nahtlose Integration und Streaming in Apple-Geräten und unterstützt hochwertige Audio- und Videoinhalte.
- Hinweise: Erfordert, dass Geräte mit demselben Wi-Fi-Netzwerk verbunden sind, wodurch die Verwendung auf Umgebungen mit Wi-Fi-Zugang beschränkt ist.
HDMI (High-Definition Multimedia Interface)
- Technologiebasis: Bietet eine Kabelverbindung zur Übertragung von hochauflösendem Video und Audio von einem Quellgerät an ein Display.
- Kompatibilität: Universell einsetzbar für eine Vielzahl von Geräten, darunter Fernseher, Monitore, Laptops, Spielekonsolen und mehr.
- Hauptmerkmale: Gewährleistet eine konsistent hochwertige, latenzfreie Audio- und Videoübertragung, ideal für hochauflösende Inhalte und Echtzeitanwendungen.
- Hinweise: Physische Kabel schränken die Mobilität und Einrichtungsflexibilität ein, bieten jedoch eine beispiellose Zuverlässigkeit und Leistungsqualität.
Berücksichtigen Sie bei der Wahl zwischen diesen Technologien die spezifischen Anforderungen Ihres Setups, einschließlich Gerätekompatibilität, die Bedeutung der Video-/Audioqualität und ob eine kabelgebundene oder kabellose Verbindung am besten für Ihre Situation geeignet ist.
Erhöhen Sie Ihr Miracast-Erlebnis mit dem tragbaren Monitor von Arzopa
Um das Potenzial der Spiegelung Ihres iPhones auf einem größeren Display wirklich zu maximieren, sollten Sie den tragbaren Monitor von Arzopa in Betracht ziehen. Sein schlankes Design, der hochauflösende Bildschirm und die Plug-and-Play-Funktionalität machen es zum perfekten Begleiter für iPhone-Benutzer, die ihr Bildschirmspiegelungserlebnis verbessern möchten.
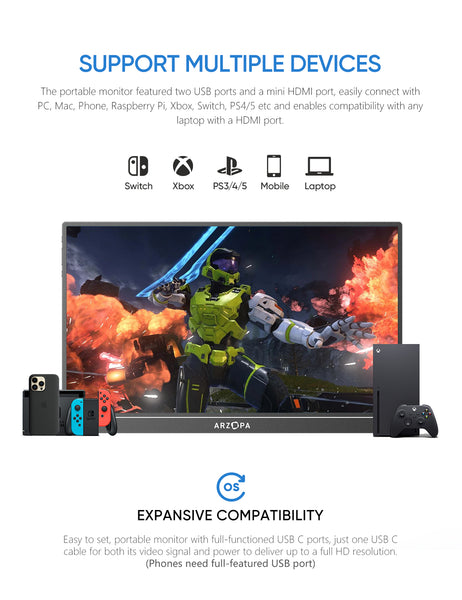
Warum sollten Sie sich für den tragbaren Monitor von Arzopa entscheiden?
- High-Definition-Display: Genießen Sie kristallklare Bilder mit der atemberaubenden Auflösung des Monitors und erwecken Sie die Inhalte Ihres iPhones auf einem größeren Bildschirm zum Leben.
- Tragbar und leicht: Der tragbare Monitor von Arzopa ist auf Mobilität ausgelegt und lässt sich problemlos überallhin mitnehmen – ideal für Präsentationen, Filmabende oder die Arbeit aus der Ferne.
- Umfassende Kompatibilität: Dieser Monitor ist zwar auf eine nahtlose Verbindung mit Ihrem iPhone über Spiegelungs-Apps von Drittanbietern zugeschnitten, unterstützt aber auch eine Vielzahl anderer Geräte und sorgt so für Vielseitigkeit im Einsatz.
- Einfache Einrichtung: Da keine komplizierten Installationen erforderlich sind, bietet der tragbare Monitor von Arzopa einen unkomplizierten Einrichtungsprozess. Schließen Sie einfach Ihr Gerät an und schon können Sie den Bildschirm Ihres iPhones sofort spiegeln.
Aktualisieren Sie noch heute Ihr Bildschirmspiegelungs-Setup, indem Sie sich für den tragbaren Monitor von Arzopa entscheiden. Ob für die Arbeit oder zur Unterhaltung, die überragende Anzeigequalität und Tragbarkeit wird die Art und Weise, wie Sie Inhalte von Ihrem iPhone auf einem größeren Bildschirm teilen, neu definieren.
Entdecken Sie mehr und kaufen Sie hier
Lassen Sie Ihre mobilen Inhalte nicht auf den kleinen Bildschirm beschränken. Mit dem tragbaren Monitor von Arzopa haben Sie die Leistung der hochauflösenden Spiegelung immer zur Hand. Verwandeln Sie jetzt Ihr Seherlebnis.


![Miracast iPhone to Any Screen: Windows/TV/Monitor/Mac [Full Guide 2024]](http://www.arzopa.com/cdn/shop/articles/miracast-iphone_bf700386-ba52-4877-b357-446f7365e79d.jpg?v=1742543615&width=1)









