In dieser Anleitung zeigen wir Ihnen, wie Sie Ihr MacBook oder iMac nicht nur als eigenständige Computer, sondern auch als externe Monitore verwenden. Die Verwendung eines MacBook als Zweitmonitor kann die Produktivität steigern, bei Multimedia-Projekten helfen und Filmabende angenehmer machen.
Kann ich mein MacBook als Monitor verwenden?
Ja, Sie können Ihr Macbook als Monitor für andere Geräte wie PCs oder andere Macs verwenden. Aufgrund von Hardwareeinschränkungen kann er jedoch nicht über eine direkte Kabelverbindung als zweiter Monitor verwendet werden.
Hier sind einige Methoden, die Sie verwenden können:
- AirPlay: Wenn Sie ein anderes Apple-Gerät haben, können Sie AirPlay verwenden, um Inhalte auf Ihr Macbook zu projizieren. Öffnen Sie die App, die Sie teilen möchten, auf dem Apple-Gerät, wählen Sie die AirPlay-Schaltfläche und wählen Sie Ihr MacBook als Wiedergabeort. Diese Methode eignet sich für die Videowiedergabe oder die Bildschirmfreigabe.
- Software von Drittanbietern: Für neuere MacBooks oder Geräte mit anderen Betriebssystemen können Sie Software von Drittanbietern wie Spacedesk, Duet Display und Splashtop Wired XDisplay verwenden. Mit diesen Softwareprogrammen können Sie Ihr MacBook über eine Netzwerkverbindung als externes Display verwenden. Nach der Installation der Software können andere Computer ihre Bildschirme über das Netzwerk auf Ihr Macbook erweitern.
- USB-Videoaufnahmekarte: Dies ist die bisher stabilste Lösung. Bei der Verwendung einer USB-Videoaufnahmekarte müssen Sie den HDMI-Ausgang Ihres Desktop-PCs mit dem HDMI-Eingang der Aufnahmekarte verbinden und dann den USB-Ausgang der Aufnahmekarte mit Ihrem Laptop verbinden. Fügen Sie in OBS die Aufnahmekarte als Quelle hinzu und passen Sie die Einstellungen für eine optimale Videoaufnahme an. Ihr Laptop zeigt die Ausgabe des Desktop-PCs an, die über OBS gestreamt oder aufgezeichnet werden kann.
- Zielanzeigemodus: Wenn es sich bei Ihrem iMac um ein Modell aus der Zeit vor 2014 handelt, können Sie versuchen, den Zielanzeigemodus zu verwenden. Bei dieser Methode verbinden Sie zwei Computer mit einem Thunderbolt-Kabel und drücken dann Befehl + F2 auf Ihrem iMac, um in den Zielanzeigemodus zu wechseln. Beachten Sie, dass diese Funktion im iMac ab 2014 nicht mehr unterstützt wird. Es gilt also nur für alte iMac-Modelle.
Wie kann ich mein Macbook mit AirPlay als sekundären Monitor verwenden?
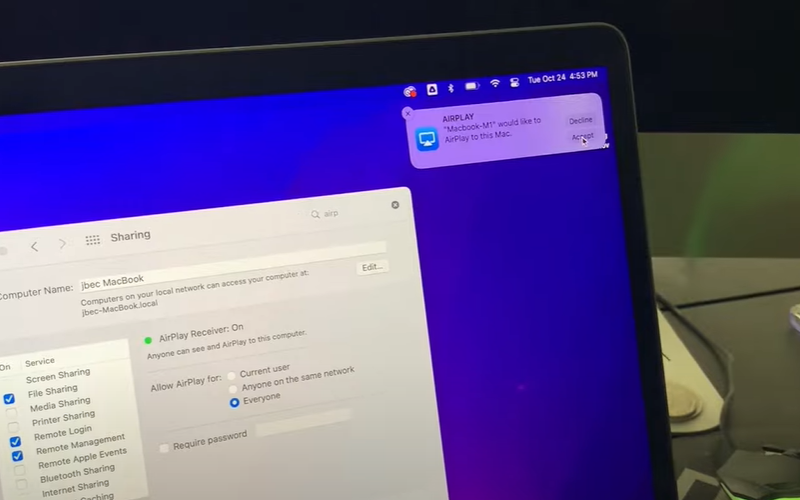
Hier sind die Schritte, um Ihr Macbook als sekundären Monitor mit AirPlay zu verwenden:
- Stellen Sie sicher, dass sich sowohl Ihr MacBook als auch der primäre Mac, den Sie als externe Anzeige verwenden möchten, im selben Wi-Fi-Netzwerk befinden und bei demselben Apple-ID-Konto angemeldet sind.
- Gehen Sie auf dem primären Mac zu Systemeinstellungen > Anzeigen.
- Klicken Sie auf „Display hinzufügen“ und wählen Sie Ihr MacBook aus der Liste der verfügbaren AirPlay-Displays aus.
- Standardmäßig wird der Bildschirm Ihres primären Macs gespiegelt. Um das Macbook stattdessen als erweitertes Display zu verwenden, klicken Sie auf „Anzeigeeinstellungen“.
- Wählen Sie den AirPlay-Bildschirm aus und wählen Sie unter „Verwenden als“ die Option „Spiegelung beenden“.
- Wählen Sie nun „Verwenden als: Erweitertes Display“, um das Macbook als sekundären erweiterten Monitor zu verwenden.
- Um die beste Anzeigequalität zu erzielen, ändern Sie die Auflösung auf „Skaliert“ und wählen Sie eine niedrigere Auflösung wie 1920 x 1080.
- Ordnen Sie die Displays so an, dass sie der physischen Einrichtung auf Ihrem Schreibtisch entsprechen, indem Sie die Displaydarstellungen ziehen.
Das ist es! Ihr MacBook fungiert nun als erweiterter kabelloser Zweitmonitor für den primären Mac. Beachten Sie, dass für diese Funktion ein MacBook Pro/Air 2018 oder neuer, ein iMac/Mac Pro 2019 oder neuer, ein iMac Pro oder ein Mac mini 2020 mit macOS Monterey oder neuer erforderlich sind. Weitere Informationen zu dieser Methode finden Sie in der Anleitung auf der offiziellen Website von Apple.
Vorteile:
- Einfach und kostengünstig
- Keine zusätzliche Hardware erforderlich
Nachteile:
- Beschränkt auf Apple-Geräte
- Eine drahtlose Verbindung kann die Klarheit und Stabilität beeinträchtigen
Quelle: YouTube-Kanal – Badspade
Einige Tipps zur Fehlerbehebung:
- Starten Sie beide Macs neu
- Ziehen Sie das Kabel ab und schließen Sie es wieder an
- Verwenden Sie die mit dem iMac gelieferte Tastatur, da einige Tastaturen von Drittanbietern den Zielanzeigemodus nicht unterstützen
Es ist jedoch wichtig zu beachten, dass der Zielanzeigemodus nur mit bestimmten älteren iMac-Modellen funktioniert und auf neueren Macs laut Apple nicht unterstützt wird. Wenn Ihr iMac aus dem Jahr 2015 oder neuer ist, müssen Sie alternative Lösungen wie Luna Display, Duet Display oder Sidecar verwenden, um ihn als externen Monitor zu verwenden.
Apps von Drittanbietern verwenden
Sie können Software oder Apps von Drittanbietern verwenden, um Ihr MacBook in einen zweiten Monitor zu verwandeln. Es stehen viele Optionen zur Verfügung, z. B. SpaceDesk, Duet Display und AirDisplay. Nachfolgend finden Sie die bewährten Schritte zum Installieren und Einrichten der Software, damit sie effektiv funktioniert.
1. Schritt-für-Schritt-Anleitung zur Verwendung von Spacedesk, um Ihr MacBook als sekundären Monitor zu nutzen
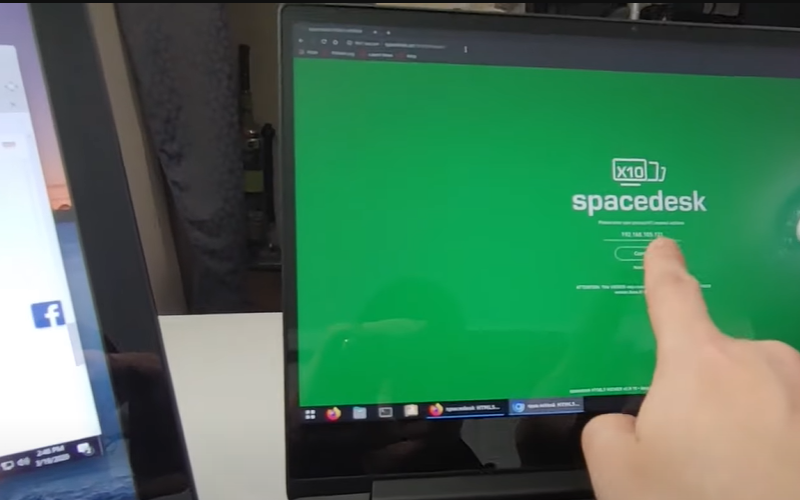
Spacedesk ist eine Software, die es einem Gerät ermöglicht, als externer Monitor zu fungieren. Es hat auf Plattformen wie YouTube und Reddit viel Aufmerksamkeit und Empfehlungen erhalten. Es bietet sowohl kabelgebundene als auch kabellose Modi, der kabellose Modus gilt jedoch als stabiler. Das Beste daran ist, dass es völlig kostenlos ist. Einige Benutzer haben jedoch Probleme bei der Deinstallation von Dateien gemeldet.
Hier sind die Schritte, um mit Spacedesk Ihr MacBook in einen sekundären Monitor für Ihren Windows-PC zu verwandeln:
- Laden Sie die Spacedesk-Treibersoftware herunter und installieren Sie sie auf Ihrem Windows-PC von der Spacedesk-Website. Stellen Sie sicher, dass Sie während der Installation die Firewall-Ausnahme zulassen.
- Öffnen Sie die Spacedesk Viewer-App auf Ihrem Macbook. Es sollte Ihren Windows-PC automatisch erkennen, wenn sich beide im selben Wi-Fi-Netzwerk befinden. Wählen Sie Ihren PC aus und starten Sie den Zweitbildschirmmodus.
- Um die Anzeige zu optimieren, gehen Sie auf Ihrem PC zu Windows-Einstellungen > System > Anzeige. Wählen Sie die Spacedesk-Anzeige aus und passen Sie dann die Auflösung und Skalierung nach Ihren Wünschen an.
- Konfigurieren Sie das Monitorlayout in Windows-Einstellungen > System > Anzeige so, dass es der physischen Positionierung Ihrer Bildschirme entspricht. Dadurch können Sie Ihre Maus nahtlos zwischen ihnen bewegen.
- Klicken Sie in der Spacedesk Viewer-App auf Ihrem MacBook auf das Zahnradsymbol und wählen Sie „Einstellungen“ für zusätzliche Optionen wie Auflösung und Qualität.
Quelle: YouTube-Kanal – Novaspirit Tech
Einige wichtige Punkte:
- Mit Spacedesk können Sie eine Vielzahl von Geräten, darunter Android-Tablets, iPads und andere PCs, als sekundäre Monitore für Ihren Windows-PC verwenden
- Der Spacedesk-Treiber läuft auf Ihrem PC und stellt eine Verbindung zu den anderen Bildschirmen her, während die Viewer-App auf dem sekundären Gerät gestartet wird
- Die Verbindung funktioniert über WLAN, aber Ethernet bietet die beste Leistung
- Spacedesk ist eine kostenlose und vielseitige Lösung zur Erweiterung Ihres Desktop-Speicherplatzes, wenn Sie unterwegs mit nur einem Laptop arbeiten
Mit Spacedesk können Sie Ihr MacBook ganz einfach in einen kabellosen zweiten Monitor für Ihren Windows-PC verwandeln, sodass Sie Multitasking betreiben und Informationen auf mehreren Bildschirmen abrufen können.
Website:
2. So nutzen Sie Duet Display, um das MacBook als sekundären Monitor zu nutzen
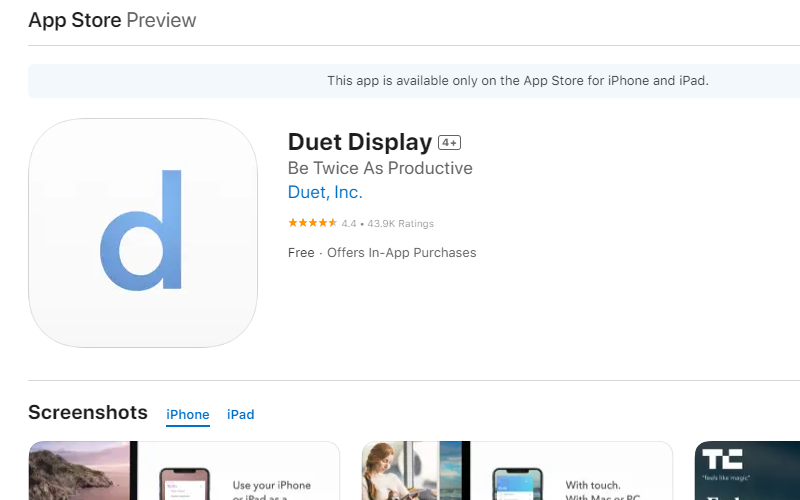
Um Ihr MacBook als sekundären Monitor für einen anderen Computer mit Duet Display zu verwenden, führen Sie die folgenden Schritte aus:
- Laden Sie Duet Display herunter und installieren Sie es sowohl auf Ihrem Hauptcomputer als auch auf Ihrem MacBook. Sie können es von der offiziellen Duet Display-Website herunterladen.
- Stellen Sie sicher, dass Sie sich auf beiden Computern mit demselben Konto bei Duet anmelden und sich für Duet Air oder Duet Pro registrieren.
- Klicken Sie auf Ihrem MacBook in Duet auf die Registerkarte „Desktop“ und wählen Sie „Spiegeln“ oder „Erweitern“, sobald Sie Ihren primären Computer sehen.
- Wenn auf beiden Computern macOS 12 läuft.3 oder höher können Sie sie auch mit einem offiziellen Apple Thunderbolt-Kabel verbinden. Die Anweisungen sind die gleichen, Sie müssen jedoch sicherstellen, dass sie sich über die Thunderbolt-Brücke gegenseitig erkennen.
- Sobald die Verbindung hergestellt ist, bewegen Sie den Cursor einfach an den Rand Ihres primären Displays und es wird automatisch auf Ihrem MacBook angezeigt. Anschließend können Sie Fenster und Anwendungen zwischen den Anzeigen ziehen.
Mit Duet Display können Sie Ihr MacBook als kabellosen oder kabelgebundenen zweiten Monitor nutzen und so Ihre Produktivität steigern, indem Sie mehr Platz auf dem Bildschirm bereitstellen. Die proprietäre Technologie von Duet gewährleistet eine geringe Latenz und eine effiziente Nutzung der Systemressourcen.
Über den Preis
Duet Display ist keine kostenlose Software. Die Preise für Duet Display sind wie folgt:
-
Die Basis-Duet-Display-App kostet eine einmalige Gebühr von 9 $.99. Dadurch können Sie Ihr iPad, iPhone, Android-Gerät oder Ihren Mac als sekundäres Display für Ihren Computer verwenden.
-
Für erweiterte Funktionen gibt es zusätzliche In-App-Käufe:
- Duett Pro: 24 $.99 einmaliger Kauf
- Duet Air (Jahresabonnement): 19 $.99 pro Jahr
- Duet Pro (Monatsabonnement): 3 $.99 pro Monat
- Duet Air (Monatsabonnement): 1 $.99 pro Monat
Die Duet Pro- und Duet Air-Abonnements schalten zusätzliche Funktionen wie maßgeschneiderte Algorithmen für schnellere Zeichenreaktionen, Druck- und Neigungssteuerung, Multi-Touch-Gesten, Zoomen und Schwenken, Hover, Linienglättung, Farbkalibrierung und Pixel Perfect-Bildaktualisierung frei.
Macbook als Monitor mit USB-Videoaufnahmekarte verwenden
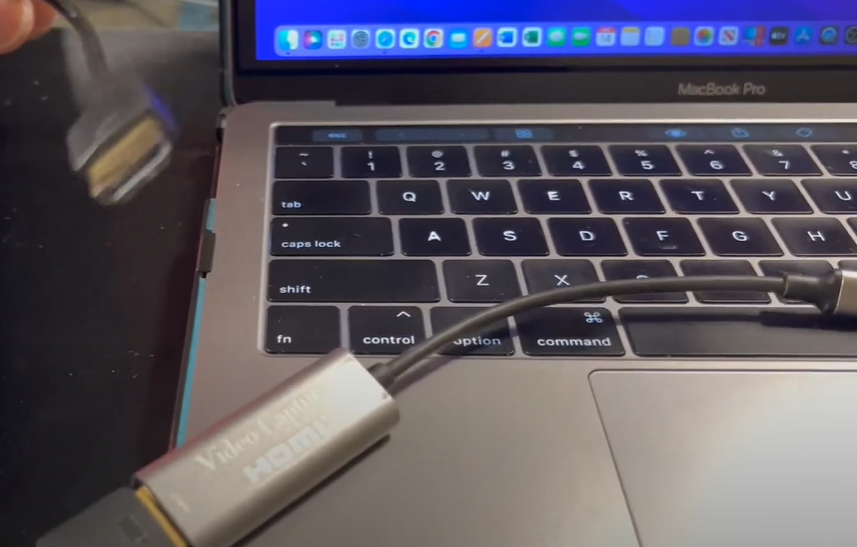
Wenn Sie Ihren Laptop als externen Monitor nutzen möchten, können Sie dies mithilfe einer USB-Videoaufnahmekarte tun. Sie können eine dieser Karten problemlos bei Amazon erwerben, beachten Sie jedoch, dass der Preis je nach Leistung variieren kann. Derzeit kostet die günstigste Option bei Amazon etwa 19 US-Dollar.9 Überprüfen Sie jedoch vor dem Kauf unbedingt den Anschluss Ihres MacBook, um festzustellen, ob dieser über einen USB-C-Anschluss oder einen normalen USB-Anschluss verfügt.
Sie müssen lediglich die USB-Videoaufnahmekarte an den HDMI- oder VGA-Anschluss Ihres Notebook-Computers anschließen. Beachten Sie, dass die HDMI-Schnittstelle der meisten Notebooks nur die Ausgabe unterstützt, keinen Videoeingang. Daher müssen Sie dazu die Capture-Karte verwenden. Nachdem Sie die Capture-Karte über den USB-Anschluss an einen anderen Computer oder ein anderes Gerät angeschlossen haben, wird das HDMI-Signal in den USB-Ausgang umgewandelt. Dadurch können Sie Ihren Laptop als tragbaren Monitor verwenden.
Schritt-für-Schritt-Anleitung, wie Sie Ihr MacBook als Monitor für einen anderen PC oder Laptop verwenden.
So verwenden Sie eine USB-Videoaufnahmekarte, um Ihren Laptop als sekundären Monitor zu verwenden:
- Schließen Sie das USB-Ende der Videoaufnahmekarte an einen freien USB-Anschluss Ihres Laptops an. Wenn Ihr Laptop nur über USB-C-Anschlüsse verfügt, benötigen Sie möglicherweise einen Adapter.
- Verbinden Sie ein HDMI-Kabel vom Videoausgang Ihres primären Laptops mit dem HDMI-Eingang der Videoaufnahmekarte. Dies kann direkt über einen HDMI-Anschluss erfolgen oder mithilfe eines Adapters über einen USB-C- oder Mini-DisplayPort-Anschluss erfolgen.
- Gehen Sie auf dem primären Laptop in die Anzeigeeinstellungen und erweitern Sie den Desktop auf den zweiten Bildschirm. Sie können auch die Auflösung und Anordnung der Anzeigen anpassen.
- Öffnen Sie auf dem sekundären Laptop eine App, die den Kamera-Feed anzeigen kann. Unter Windows funktioniert die integrierte Kamera-App gut. Auf dem Mac wird die Quick Camera-App aus dem App Store empfohlen. Oder Sie können OBS verwenden.
- Machen Sie die Kamera-App auf dem sekundären Laptop im Vollbildmodus, um den erweiterten Desktop vom primären Laptop aus anzuzeigen.
- Sie können den sekundären Laptop-Bildschirm jetzt wie einen externen Monitor verwenden. Es funktioniert mit der PowerPoint-Präsentatoransicht, dem Teilen in Videoanrufen oder dem Ausführen zusätzlicher Apps.
Die Videoaufnahmekarte täuscht dem Laptop vor, dass es sich um eine Kamera handelt, die einen Video-Feed liefert. Solange der primäre Laptop seinen Desktop auf die Capture-Karte erweitert, zeigt der sekundäre Laptop diesen erweiterten Bildschirm an.
Quelle: YouTube-Kanal – Ghost Together
So streamen Sie Nintendo Switch auf Ihr MacBook

Tatsächlich ist diese Anleitung nicht auf Nintendo Switch beschränkt; Dies gilt auch für Xbox, PlayStation 5, Steamdeck und mehr.
Hier sind die Schritte zum Streamen von Nintendo Switch-Gameplay auf Ihr MacBook:
- Verbinden Sie den Nintendo Switch über ein HDMI-Kabel mit einer Capture-Karte. Verbinden Sie die Capture-Karte über ein USB-C- oder USB-A-Kabel mit Ihrem MacBook.
- Laden Sie Streaming-Software wie OBS Studio auf Ihr MacBook herunter. Öffnen Sie OBS, fügen Sie eine neue „Video Capture Device“-Quelle hinzu und wählen Sie Ihre Capture-Karte aus.
- Konfigurieren Sie Ihre Streaming-Plattformeinstellungen in OBS, indem Sie zu Einstellungen > Stream gehen. Wählen Sie Ihre Streaming-Plattform (z.G Twitch, YouTube) und geben Sie Ihren Stream-Schlüssel ein.
- Fügen Sie optional ein externes Mikrofon hinzu, um eine bessere Audioqualität zu erzielen, indem Sie in OBS „Audio Input Capture“ auswählen und Ihr Mikrofon auswählen.
- Ändern Sie die Größe und Position des Facecam-Fensters in OBS, wenn Sie Ihre Webcam zusammen mit dem Gameplay zeigen möchten.
- Starten Sie das Streaming, indem Sie in OBS auf „Streaming starten“ klicken. Ihr Nintendo Switch-Gameplay wird jetzt live auf die von Ihnen gewählte Plattform gestreamt.
Die wichtigsten Voraussetzungen sind eine Capture-Karte, HDMI- und USB-Kabel, Streaming-Software wie OBS und ein MacBook mit macOS Big Sur oder höher. Damit können Sie Ihre Nintendo Switch ganz einfach auf Ihr MacBook streamen.
Quelle: YouTube-Kanal – Tech With Emilio
Ein Vergleich verschiedener Möglichkeiten, ein MacBook als Monitor zu verwenden
Um es zusammenzufassen: Wenn Sie das volle Potenzial Ihres MacBook als Monitor ausschöpfen, können Sie Ihre Produktivität und Ihr Gesamterlebnis erheblich steigern. Hier sind einige detaillierte Optionen, die nicht nur einen Mehrwert schaffen, sondern Ihr Setup auch vielseitiger und ansprechender machen:
- Integration einer Spielekonsole: Für eine nahtlose Integration mit Ihrer Spielekonsole sollten Sie die Verwendung einer USB-Capture-Karte-Verbindung in Verbindung mit einem tragbaren Monitor in Betracht ziehen. Dieses Setup bietet nicht nur eine hochwertige Anzeige, sondern sorgt auch für eine reibungslose Leistung, sodass Ihre Spielesitzungen noch intensiver und angenehmer werden.
- Synergie des Apple-Ökosystems: Wenn Sie mehrere Apple-Geräte wie ein MacBook oder einen iMac besitzen, nutzen Sie die Einfachheit und den Komfort von AirPlay für drahtlose Konnektivität. Dadurch entfällt der Ärger mit Kabeln und ermöglicht eine mühelose Bildschirmfreigabe, wodurch Ihr Arbeitsablauf und Ihre Multitasking-Fähigkeiten verbessert werden.
- Alte Geräte wiederbeleben: Erwecken Sie Ihre alten Geräte zu neuem Leben, indem Sie zum Experimentieren Software wie Spacedesk verwenden. Mit diesem Ansatz können Sie die Möglichkeiten von Dual-Screen-Setups testen und die Vorteile eines zweiten Monitors bewerten. Wenn Sie es für unerlässlich halten, ist der Kauf eines neuen tragbaren Monitors immer eine Option, um sicherzustellen, dass Sie mit einem effizienteren Arbeitsplatz immer einen Schritt voraus sind.
Vorteile
- Holen Sie mehr aus Ihrem MacBook heraus: Verwandeln Sie Ihr MacBook in einen zweiten Monitor, ohne zusätzliches Geld auszugeben.
- Genießen Sie einen größeren Bildschirm: Spielen Sie Konsolenspiele wie die Nintendo Switch auf einem größeren Display.
- Steigerung der Arbeitseffizienz: Verwenden Sie es, um die Produktivität beim Arbeiten zu verbessern.
- Spart Geld: Es ist nicht erforderlich, einen separaten Monitor zu kaufen.
Überlegungen
- Benötigt zusätzliche Software: Sie müssen zusätzliche Software installieren.
- Abhängig von der WLAN-Geschwindigkeit: Die WLAN-Verbindung ist möglicherweise langsamer oder instabil.
- Bedenken hinsichtlich Akku und Hitze: Die Verwendung als Monitor kann den Akku des MacBook schneller entladen und es heiß machen.
- Einige Apps erfordern eine Bezahlung: Bestimmte Programme benötigen möglicherweise kostenpflichtige Software, um ordnungsgemäß zu funktionieren.
Das Vergleichsblatt
| Methode | Komplexität | Konnektivität | Kostenlos/Gebühr | Einschränkungen | Szenarien/Populationen |
|---|---|---|---|---|---|
| AirPlay | Einfach | Drahtlos | Kostenlos | Nur Apple-Geräte | Benutzer des Apple-Ökosystems |
| Software von Drittanbietern (Spacedesk, Duet Display) | Einfach | Drahtlos oder verkabelt | Kostenlos oder kostenpflichtig | Möglicherweise sind Abonnements für erweiterte Funktionen erforderlich | Plattformübergreifende Benutzer (Windows, macOS) |
| USB-Videoaufnahmekarte | Schwierig | Kabelgebunden | Gebühr (Hardwarekosten) | Erfordert zusätzliche Hardware | Gamer und Profis, die eine hochwertige Anzeige benötigen |
| Zielanzeigemodus | Einfach | Kabelgebunden | Kostenlos | Beschränkt auf ältere iMac-Modelle (2009–2014) | Benutzer mit älteren iMac- und MacBook-Modellen |
| Tragbarer/Reisemonitor | Einfach | Kabelgebunden oder kabellos | Gebühr (Überwachungskosten) | Erfordert zusätzliche Hardware | Benutzer, die Portabilität und hohe Auflösung benötigen |
Entdecken Sie die Überlegenheit tragbarer Monitore

Obwohl wir die Idee untersucht haben, Ihr MacBook als Monitor zu verwenden, ist es wichtig zu beachten, dass es ursprünglich nicht für diesen Zweck konzipiert wurde. Andererseits sind tragbare Monitore, auch Reisemonitore genannt, speziell für den Empfang von Videosignalen konzipiert und eignen sich daher weitaus besser für verschiedene Anwendungen.
Erhöhte Vielseitigkeit: Tragbare Monitore bieten beispiellose Vielseitigkeit. Egal, ob Sie spielen, Videos bearbeiten, an kreativen Projekten arbeiten oder sich mit der Bearbeitung von Texten beschäftigen, diese Monitore passen sich nahtlos an Ihre Bedürfnisse an.
Mühelose Einrichtung: Im Gegensatz zu DIY-Lösungen sind tragbare Monitore unglaublich einfach einzurichten. Mit einfachen Konnektivitätsoptionen und benutzerfreundlichen Schnittstellen können Sie sie im Handumdrehen in Betrieb nehmen.
Überlegene Leistung: Erleben Sie Stabilität wie nie zuvor mit tragbaren Monitoren. Genießen Sie bessere Bildwiederholraten und eine hervorragende Farbleistung und verbessern Sie so Ihr gesamtes Seh- und Arbeitserlebnis.
Ultimative Portabilität: Das vielleicht verlockendste Merkmal ist ihre Portabilität. Diese kompakten und leichten Monitore sind für den Einsatz unterwegs konzipiert, sodass Sie praktisch überall arbeiten oder spielen können.
Kompatibilität vereinfacht: Die meisten tragbaren Monitore benötigen für nahtlose Funktionalität nur ein USB-Typ-C-Kabel. Diese Einfachheit trägt zu ihrer Attraktivität bei und macht sie zu einer problemlosen Ergänzung Ihres technischen Arsenals.
Empfohlene tragbare Monitormodelle von Arzopa
Arzopa S1 Tisch-tragbarer Laptop-Monitor | 15.6'' FHD 1080P

- Arbeiten und erledigen Sie mehrere Aufgaben, verbessern Sie Ihre Arbeitseffizienz.
- Entworfen mit einem 15.6-Zoll-Display, der Bildschirm verfügt über 1080P, FHD, IPS und Anti-Glare-Display.
- Ein USB-C-Kabel zum Einstellen des Videosignals und der Stromversorgung des tragbaren Monitors für eine Anzeige in Full-HD-Auflösung.
- Leicht und tragbar, der Bildschirm lässt sich leicht überall hin mitnehmen.
Arzopa Z1FC 144Hz tragbarer Gaming-Monitor 16.1" Bildschirm

- 16.1-Zoll-Full-HD-IPS (1920 x 1080p) mit hochwertigem Aluminiumdesign.
- 1.7 Pfund Gewicht und 0.Mit einer Dicke von 3 Zoll ist es ideal für den Einsatz unterwegs.
- Unterstützt PS5, Xbox, Switch, Steam Deck, PCs, Telefon und mehr.
- Beinhaltet einen integrierten Ständer für die Betrachtung im Hoch- und Querformat.
Wie verwende ich den „Zielanzeigemodus“, um den iMac zu einem externen Monitor für das MacBook zu machen?
Um den Zielanzeigemodus zu verwenden, um Ihr MacBook zu einem externen Monitor für einen anderen Mac zu machen, benötigen Sie ein älteres iMac-Modell von 2009–2014 und ein Thunderbolt- oder Mini-DisplayPort-Kabel.
Um Ihr MacBook über den Zielanzeigemodus mit einem iMac zu verbinden, benötigen Sie:
- Ein kompatibler iMac und MacBook.
- Das entsprechende Kabel (normalerweise ein Thunderbolt- oder Mini DisplayPort-Kabel).
- Drücken Sie Befehl-F2 auf dem iMac, um den Zielanzeigemodus zu aktivieren.
- Bei neueren Modellen kann AirPlay verwendet werden, um das MacBook drahtlos mit dem iMac zu verbinden.
Schlussfolgerung
Zusammenfassend lässt sich sagen, dass es mehrere praktikable Lösungen gibt, wenn Sie Ihr MacBook als externen Monitor oder sekundäres Display nutzen möchten. Von drahtlosen Methoden wie AirPlay bis hin zu kabelgebundenen Optionen mit Software von Drittanbietern, USB-Videoaufnahmekarten oder sogar der Wiederbelebung älterer iMac-Modelle mit Target Display Mode – jeder Ansatz ist auf unterschiedliche Benutzerbedürfnisse und Budgets zugeschnitten.
Wir hoffen, dass dieser umfassende Leitfaden Ihnen wertvolle Erkenntnisse für eine fundierte Entscheidung vermittelt hat. Wenn Sie sich immer noch nicht sicher sind, welcher Ansatz für Ihre Situation am besten geeignet ist, oder weitere Fragen haben, teilen Sie uns diese bitte in den Kommentaren unten mit. Unser Expertenteam gibt Ihnen gerne individuelle Empfehlungen und unterstützt Sie dabei, die perfekte Lösung für die effiziente Erweiterung Ihres Arbeitsbereichs zu finden.












