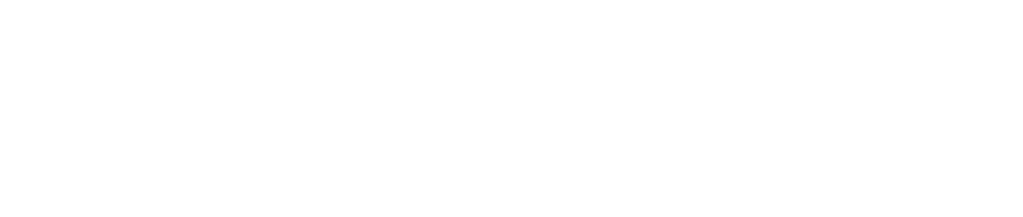The Duex Plus is a game-changing external monitor designed to elevate your laptop experience by providing a seamless dual-screen setup. This comprehensive guide will walk you through the installation process, ensuring that you can enjoy the benefits of an extended display with minimal effort.
Magnetic Attachment: Secure and Stable
To begin, let's focus on the magnetic attachment process, which is crucial for optimal stability and alignment. Start by ensuring your laptop is clean and free from debris that might interfere with the attachment. Identify the correct position for the magnetic plates on your laptop, referring to the Duex Plus user manual for specific guidance.
Clean the attachment area with a soft cloth and mild cleaning solution, then apply the provided adhesive stickers to the magnetic plates. Carefully attach the plates to the identified points on your laptop, pressing firmly to secure them in place. Verify the alignment and stability by gently tugging on the Duex Plus to ensure it doesn't shift or detach.

For optimal stability, ensure the laptop surface is flat and even, avoid attaching the plates near vents or openings, and regularly inspect the attachment for signs of wear or damage.
USB-C and USB-A Connectivity: Plug-and-Play Simplicity
The Duex Plus offers both USB-C and USB-A connectivity options, catering to a wide range of laptops. USB-C, with its versatility and reversible design, provides a seamless plug-and-play experience. Simply connect the Duex Plus to your laptop's USB-C port, and you're ready to go – no driver installation required.

For laptops without USB-C ports, USB-A compatibility is essential. To ensure a smooth connection, you'll need to install the necessary drivers. Visit the Duex Plus manufacturer's website or a trusted driver repository to download the appropriate drivers for your laptop model and operating system. Follow the installation instructions provided, then connect the Duex Plus using a USB-A to USB-C adapter or cable.
If your laptop lacks USB-C ports, you can explore alternative connection methods such as USB-A to USB-C adapters, USB hubs or docks, or Thunderbolt 3 adapters. These options expand your laptop's connectivity, allowing you to enjoy the benefits of the Duex Plus.

Power Management: Ensuring Continuous Operation
Proper power management is key to maintaining optimal performance and continuous operation of the Duex Plus. When connecting the device, follow this sequence: first, plug the power adapter into a stable power source; then, connect the USB-C cable to establish the data connection and provide power from the host device; finally, if needed, connect additional power sources like a USB-A cable or battery pack.
Different devices have specific power management considerations. For laptops and the Nintendo Switch, ensure they support Power Delivery (PD) over USB-C and adjust their power profiles or modes to prioritize power delivery to the Duex Plus. Android devices may require disabling power-saving features or setting the device to high-performance mode.
To optimize your power setup, monitor the Duex Plus's power consumption and use high-quality USB-C cables that support Power Delivery and data transfer. Ensure proper ventilation to prevent overheating, which can affect power delivery and device performance.
Also see: Arzopa Z1FC Portable Gaming Monitor
Gaming anywhere with Arzopa Z1FC 144Hz Portable Gaming Monitor for PS5, Xbox, Nintendo Switch, laptop, phone and more. Features a full HD and 100% sRGB IPS screen for stunning visuals. Ultra-fast speed of 144Hz allows immediate action on screen. Why not experience smoother, clearer gaming movement now!
Arzopa Z1FC 144Hz Portable Gaming Monitor 16.1" Screen

- 16.1 Inch Full HD (1920x1080p) IPS with a premium aluminum design.
- 1.7 lb weight and 0.3-inch thickness make it ideal for on-the-go use.
- Supports PS5, Xbox, Switch, Steam Deck, PCs, phone, and more.
- Includes a built-in stand for both portrait and landscape viewing.
Software Configuration: Optimizing Display Settings
Configuring the display settings is essential for an optimal Duex Plus experience. On Windows, access the Display Settings to adjust resolution, orientation, refresh rate, and multiple display options. Optimize performance by setting graphics performance to high, adjusting power options, and disabling unnecessary visual effects.

For macOS users, navigate to System Preferences > Displays to configure resolution, orientation, refresh rate, and arrangement options for multiple monitors. Adjust graphics performance, energy saver settings, and visual effects to optimize performance.

If you're using a Samsung device with DeX support, launch DeX and select the display you want to configure. Adjust resolution, orientation, refresh rate, and optimize graphics performance, power options, and visual effects for the best experience.
Advanced Features: Screen Rotation and Split-Screen Mode
The Duex Plus offers advanced features like screen rotation and split-screen mode to enhance your productivity. To set up screen rotation, install the Duex Plus software, navigate to the settings, and enable screen rotation. Choose your desired orientation (portrait or landscape) and customize the rotation settings according to your preferences.

For split-screen mode, ensure your Duex Plus software is up-to-date. Open the settings, enable split-screen mode, and select your preferred layout (horizontal or vertical). Customize window management settings and save your changes.
These advanced features offer numerous benefits, such as improved multitasking, ergonomic advantages, and customization options tailored to your specific needs.
Troubleshooting Common Issues
While the Duex Plus installation process is generally straightforward, you may encounter some common issues. If the display doesn't show up, check the connections, restart both devices, and ensure the display drivers are up-to-date and compatible. Driver conflicts can be resolved by updating, uninstalling, and reinstalling the appropriate drivers.
Connection issues may stem from faulty cables or incorrect settings. Inspect the cables for damage, ensure secure connections, and verify the connection settings. Software incompatibility can be addressed by updating the operating system and Duex Plus software to the latest versions.
If you suspect a hardware malfunction, check for physical damage and contact the manufacturer for assistance or replacement if the issue persists.
Frequently Asked Questions
1. Will the Duex Plus affect my laptop's heat dissipation?
To minimize the impact on heat dissipation, ensure proper ventilation, consider using cooling pads or external cooling systems, and place the Duex Plus at a safe distance from the laptop.
2. How can I maintain proper weight distribution when using the Duex Plus?
Place your laptop on a stable surface with the Duex Plus securely attached. Use a laptop stand or riser to elevate the laptop and distribute the weight evenly, reducing strain on the hinges and base.
3. What safety measures should I take when traveling with the Duex Plus?
Use a protective case or sleeve designed for the Duex Plus to prevent damage during travel. Store the device securely in a dedicated compartment or bag, and be aware of airport security regulations regarding electronic devices.
Conclusion
By following this comprehensive guide, you'll be able to install and configure your Duex Plus with ease, unlocking the full potential of a dual-screen setup. With its seamless connectivity options, advanced features, and troubleshooting tips, you'll be well-equipped to enhance your productivity and enjoy a superior laptop experience.
We hope this guide has been helpful in your Duex Plus installation journey. If you have any further questions or experiences to share, please feel free to leave a comment below. Don't forget to share this article with others who might benefit from the Duex Plus's impressive capabilities!