No mundo digital interconectado de hoje, o compartilhamento de conteúdo de nossos smartphones em telas maiores tornou-se um elemento básico em ambientes pessoais e profissionais. Seja exibindo fotos de férias, transmitindo um filme para uma noite aconchegante ou apresentando um projeto em uma reunião, a capacidade de espelhar a tela do seu iPhone em uma tela maior adiciona uma camada de conveniência e versatilidade às nossas vidas digitais. Este guia se aprofunda nas várias maneiras de espelhar seu iPhone em PCs, TVs, monitores e iMacs/MacBooks com Windows, junto com recomendações de especialistas, como o monitor portátil Arzopa, para aprimorar sua experiência de espelhamento.
Como funciona o Miracast do iPhone?
Miracast é um padrão para conexões sem fio de dispositivos (como laptops, tablets ou smartphones) a monitores (como TVs, monitores ou projetores). Ele permite o espelhamento da tela do seu dispositivo em outro monitor sem a necessidade de cabos ou conexão direta de rede.
No entanto, é crucial observar que os dispositivos iPhone e iPad usam a tecnologia AirPlay da Apple, e não Miracast, para streaming e espelhamento sem fio para dispositivos compatíveis. Esta seção explorará como funcionalidades semelhantes podem ser alcançadas em iPhones e as tecnologias que facilitam esse processo.
Como espelhar o iPhone no PC com Windows?
Espelhar seu iPhone em um PC com Windows pode melhorar muito sua experiência de visualização, seja assistindo a vídeos, jogando ou fazendo apresentações. Isso pode ser conseguido por meio de aplicativos de terceiros que utilizam o AirPlay para espelhar o conteúdo do seu iPhone para o seu PC. Orientaremos você pelas etapas e software necessários para tornar essa conexão descomplicada. Guia passo a passo para espelhar o iPhone no PC com Windows:
Etapa 1: Escolha um aplicativo de terceiros confiável
Primeiro, selecione um aplicativo de terceiros confiável que suporte o espelhamento do AirPlay do seu iPhone para um PC com Windows. As escolhas populares incluem ApowerMirror, LetsView e AirServer. Esses aplicativos são conhecidos por sua facilidade de uso e confiabilidade.
Etapa 2: Instale o aplicativo em seu PC com Windows
- Visite o site oficial do aplicativo escolhido.
- Baixe o aplicativo adequado para Windows.
- Siga as instruções de instalação para instalar corretamente o software em seu PC.
Etapa 3: Conecte seu iPhone e PC com Windows à mesma rede Wi-Fi
Certifique-se de que o iPhone e o PC com Windows estejam conectados à mesma rede Wi-Fi. Isso é crucial para que o processo de espelhamento funcione, pois depende da conectividade de rede para a comunicação entre dispositivos.
Etapa 4: ative o AirPlay no seu iPhone
- Deslize para baixo no canto superior direito da tela do iPhone para acessar o Centro de Controle. Se você estiver usando um iPhone com botão home, deslize de baixo para cima na tela.
- Procure a opção "Espelhamento de tela" e toque nela.
- Seu iPhone começará a procurar dispositivos compatíveis com AirPlay. Selecione seu PC com Windows na lista de dispositivos disponíveis.
Etapa 5: iniciar o espelhamento
- Depois de selecionar seu PC na lista, a tela do seu iPhone começará a ser espelhada no seu PC com Windows.
- Se necessário, insira o código exibido no seu PC no iPhone para estabelecer uma conexão segura.
Notas:
- Problemas de desempenho: Dependendo do aplicativo e da potência da sua rede, você poderá enfrentar atrasos, travamentos ou interrupções durante o processo de espelhamento. Isso pode ser particularmente perceptível com conteúdo de alta resolução ou jogos de ritmo acelerado.
- Custo: Alguns dos melhores aplicativos de espelhamento exigem compra ou assinatura. As versões gratuitas podem vir com limitações, como marcas d'água, anúncios ou conjuntos reduzidos de recursos.
- Dependência de Wi-Fi: Ambos os dispositivos precisam estar na mesma rede Wi-Fi, o que pode nem sempre ser conveniente ou possível, especialmente em ambientes públicos ou com restrições de rede.
Como espelhar o iPhone na TV
Conectar seu iPhone à TV abre um mundo de possibilidades de entretenimento. Desde a transmissão de filmes e programas de TV até o compartilhamento de fotos com amigos e familiares, o processo é mais simples do que você imagina. Esta seção aborda os vários métodos disponíveis para usuários do iPhone, incluindo opções com fio como HDMI e tecnologias sem fio como AirPlay.
Método 1: Conexão com fio usando HDMI
Etapa 1: Reúna seu equipamento
- Um cabo HDMI.
- Um adaptador Apple Lightning para HDMI (também conhecido como adaptador AV digital).
Etapa 2: Conecte o adaptador ao seu iPhone
Conecte a extremidade Lightning do adaptador na porta de carregamento do seu iPhone.
Etapa 3: Conecte o cabo HDMI
- Conecte uma extremidade do cabo HDMI à porta HDMI do adaptador.
- Conecte a outra extremidade do cabo HDMI a uma porta HDMI disponível na sua TV.
Etapa 4: Selecione a entrada de TV correta
Use o controle remoto da TV para alternar para a entrada HDMI correspondente ao local onde você conectou o cabo.
Etapa 5: comece o espelhamento
A tela do seu iPhone agora deve estar visível na sua TV. Você pode começar a transmitir vídeos, jogar ou exibir fotos.
Método 2: Conexão sem fio usando AirPlay
Etapa 1: Conecte-se à mesma rede Wi-Fi
Certifique-se de que seu iPhone e Apple TV ou smart TV compatível com AirPlay 2 estejam conectados à mesma rede Wi-Fi.
Etapa 2: Acesse a Central de Controle no seu iPhone
- No iPhone X ou posterior, deslize para baixo a partir do canto superior direito da tela.
- No iPhone 8 ou anterior, deslize de baixo para cima na tela.
Etapa 3: Toque em Espelhamento de tela
- Toque na opção “Espelhamento de Tela” no Centro de Controle.
- Escolha sua Apple TV ou uma smart TV compatível com AirPlay 2 na lista.
Como espelhar o iPhone no monitor
Espelhar seu iPhone em um monitor, seja para aumentar a produtividade no trabalho ou elevar sua experiência de entretenimento, pode ser feito com relativa facilidade. Este guia orientará você no processo, destacando o hardware necessário, as etapas de conexão e considerações especiais para usar um monitor portátil como o Arzopa. Os monitores Arzopa são conhecidos por sua portabilidade, facilidade de uso e excelente compatibilidade com dispositivos iOS, tornando-os a melhor escolha para usuários de iPhone que buscam expandir seu espaço de trabalho visual.
Conexão com fio usando HDMI:
Etapa 1: Reunir o hardware necessário
- Um cabo HDMI.
- Um adaptador Lightning para HDMI (adaptador AV digital da Apple ou uma opção compatível de terceiros).
- Se estiver usando um monitor portátil como o Arzopa, certifique-se de que ele tenha uma entrada HDMI.
Etapa 2: Conecte seu iPhone ao adaptador
Insira a extremidade Lightning do adaptador na porta de carregamento do seu iPhone.
Etapa 3: Conecte o adaptador ao seu monitor
- Conecte uma extremidade do cabo HDMI ao adaptador.
- Conecte a outra extremidade à porta HDMI do seu monitor.
Etapa 4: Ligue e selecione a entrada
Certifique-se de que o monitor esteja ligado. Use o menu do monitor para selecionar a porta HDMI que você está usando como fonte de entrada. Iniciar espelhamento
Como espelhar o iPhone no iMac/MacBook
O ecossistema da Apple foi projetado para uma integração perfeita, e espelhar seu iPhone em um iMac ou MacBook não é exceção. Esta seção irá explorar soluções nativas e aplicativos de terceiros que permitem compartilhar a tela do seu iPhone com o seu Mac, seja para compartilhar conteúdo ou aumentar a produtividade.
Método 1: Espelhamento AirPlay (sem fio)
- Verificação de compatibilidade: certifique-se de que o iPhone e o Mac sejam compatíveis com AirPlay.
- Conexão Wi-Fi: Conecte ambos os dispositivos à mesma rede Wi-Fi.
- Ative o AirPlay no Mac: Vá para Preferências do Sistema > Monitores, marque "Mostrar opções de espelhamento na barra de menus."
- Iniciar o espelhamento: no iPhone, abra o Centro de Controle, toque em "Espelhamento de tela" e selecione seu Mac.
- Ajustar configurações: use a barra de menu do Mac para ajustar as preferências de espelhamento.
Método 2: QuickTime (com fio)
- Conecte o iPhone ao Mac: use um cabo Lightning para USB.
- Abra o QuickTime Player no Mac: vá em Arquivo > Nova Gravação de Filme.
- Selecionar fonte: clique no menu suspenso ao lado do botão de gravação e escolha seu iPhone.
- Começar o espelhamento: a tela do seu iPhone é exibida no seu Mac.
Diferença entre Miracast, Airplay e HDMI
Miracast, AirPlay e HDMI são três tecnologias predominantes usadas para espelhamento de tela e compartilhamento de conteúdo entre dispositivos, cada uma com suas características exclusivas e adequadas às diferentes necessidades do usuário. Aqui está uma breve comparação com notas sobre suas distinções.
Miracast
- Base tecnológica: Streaming sem fio ponto a ponto usando Wi-Fi Direct, permitindo que dispositivos se conectem sem uma rede central.
- Compatibilidade: compatível com muitos dispositivos Android e Windows, oferecendo uma gama mais ampla de compatibilidade de dispositivos fora do ecossistema Apple.
- Principais recursos: Não requer uma conexão de rede Wi-Fi existente, tornando-o versátil para uso em qualquer lugar.
- Notas: O desempenho pode ser afetado pelo ambiente Wi-Fi, pela compatibilidade do dispositivo e pela interferência de outros sinais sem fio.
AirPlay
- Base Tecnológica: Tecnologia de streaming sem fio desenvolvida pela Apple, contando com uma rede Wi-Fi existente para comunicação entre dispositivos.
- Compatibilidade: Exclusivo para o ecossistema Apple, incluindo iPhone, iPad, Mac e Apple TV.
- Principais recursos: Oferece integração e streaming perfeitos em dispositivos Apple, suportando conteúdo de áudio e vídeo de alta qualidade.
- Observações: Requer que os dispositivos estejam conectados à mesma rede Wi-Fi, limitando seu uso a ambientes com acesso Wi-Fi.
HDMI (Interface Multimídia de Alta Definição)
- Base tecnológica: Fornece uma conexão com fio para transmissão de vídeo e áudio de alta definição de um dispositivo de origem para um monitor.
- Compatibilidade: adotado universalmente em uma ampla variedade de dispositivos, incluindo TVs, monitores, laptops, consoles de jogos e muito mais.
- Principais recursos: Garante transmissão consistente de áudio e vídeo de alta qualidade e sem latência, ideal para conteúdo de alta definição e aplicativos em tempo real.
- Notas: Os cabos físicos limitam a mobilidade e a flexibilidade de configuração, mas oferecem confiabilidade e qualidade de desempenho incomparáveis.
Ao escolher entre essas tecnologias, considere as necessidades específicas da sua configuração, incluindo a compatibilidade do dispositivo, a importância da qualidade de vídeo/áudio e se uma conexão com ou sem fio é mais adequada à sua situação.
Eleve sua experiência Miracast com o monitor portátil Arzopa
Para realmente maximizar o potencial de espelhamento do seu iPhone em uma tela maior, considere o monitor portátil Arzopa. Seu design elegante, tela de alta resolução e funcionalidade plug-and-play tornam-no o companheiro perfeito para usuários de iPhone que desejam aprimorar sua experiência de espelhamento de tela.
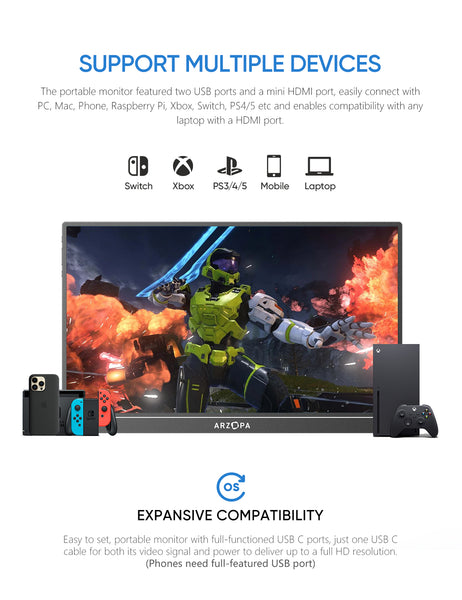
Por que escolher o monitor portátil Arzopa?
- Tela de alta definição: desfrute de imagens nítidas com a resolução impressionante do monitor, dando vida ao conteúdo do seu iPhone em uma tela maior.
- Portátil e leve: o monitor portátil Arzopa foi projetado para mobilidade, facilitando o transporte para onde quer que você vá - ideal para apresentações, noites de cinema ou trabalho remoto.
- Ampla compatibilidade: embora adaptado para uma conexão perfeita com o seu iPhone por meio de aplicativos de espelhamento de terceiros, este monitor também oferece suporte a uma variedade de outros dispositivos, garantindo versatilidade de uso.
- Configuração Fácil: Sem necessidade de instalações complicadas, o Monitor Portátil Arzopa oferece um processo de configuração simples. Basta conectar seu dispositivo e você estará pronto para espelhar a tela do seu iPhone instantaneamente.
Atualize sua configuração de espelhamento de tela hoje mesmo escolhendo o Arzopa Portable Monitor. Seja para trabalho ou entretenimento, sua qualidade de exibição superior e portabilidade redefinirão a forma como você compartilha conteúdo do seu iPhone para uma tela maior.
Não deixe seu conteúdo móvel ficar confinado à tela pequena. Com o Arzopa Portable Monitor, o poder do espelhamento de alta definição está ao seu alcance. Transforme sua experiência de visualização agora.


![Miracast iPhone to Any Screen: Windows/TV/Monitor/Mac [Full Guide 2024]](http://www.arzopa.com/cdn/shop/articles/miracast-iphone_bf700386-ba52-4877-b357-446f7365e79d.jpg?v=1742543615&width=1)









