Neste guia, ensinaremos como usar seu MacBook ou iMac não apenas como computadores independentes, mas também como monitores externos. Usar um MacBook como monitor secundário pode melhorar a produtividade, ajudar em projetos multimídia e tornar as noites de cinema mais agradáveis.
Posso usar meu Macbook como monitor?
Sim, você pode usar seu Macbook como monitor para outros dispositivos, como PCs ou outros Macs. No entanto, não pode ser usado como segundo monitor através de uma conexão direta por cabo devido a limitações de hardware.
Aqui estão alguns métodos que você pode usar:
- AirPlay: Se você tiver outro dispositivo Apple, poderá usar o AirPlay para projetar conteúdo em seu Macbook. Abra o aplicativo que deseja compartilhar no dispositivo Apple, selecione o botão AirPlay e escolha seu Macbook como local de reprodução. Este método funciona para reprodução de vídeo ou compartilhamento de tela.
- Software de terceiros: Para Macbooks mais recentes ou dispositivos com sistemas operacionais diferentes, você pode usar software de terceiros como Spacedesk, Duet Display e Splashtop Wired XDisplay. Esses programas de software permitem que você use seu Macbook como um monitor externo usando uma conexão de rede. Depois de instalar o software, outros computadores podem estender suas telas para o seu Macbook pela rede.
- Placa de captura de vídeo USB: Esta é a solução mais estável até agora. Usar uma placa de captura de vídeo USB envolve conectar a saída HDMI do seu PC de mesa à entrada HDMI da placa de captura e, em seguida, conectar a saída USB da placa de captura ao seu laptop. No OBS, adicione a placa de captura como fonte e ajuste as configurações para uma captura de vídeo ideal. Seu laptop exibirá a saída do PC desktop, que pode ser transmitida ou gravada através do OBS.
- Target Display Mode: Se o seu iMac for um modelo anterior a 2014, você pode tentar usar o Target Display Mode. Este método envolve o uso de um cabo Thunderbolt para conectar dois computadores e, em seguida, pressionar Command + F2 no seu iMac para entrar no modo de exibição de destino. Observe que esse recurso não é mais compatível com iMac de 2014 e posteriores. Portanto, é apenas para modelos antigos de iMac.
Como posso usar meu Macbook como monitor secundário com AirPlay?
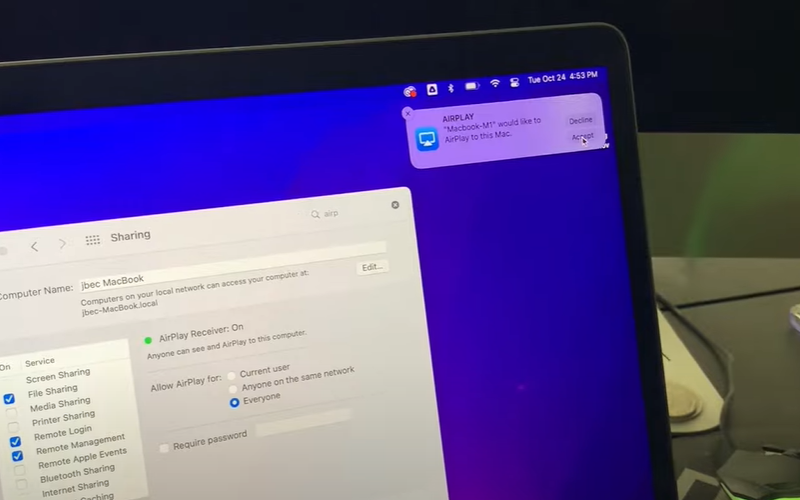
Aqui estão as etapas para usar seu Macbook como monitor secundário com AirPlay:
- Certifique-se de que o Macbook e o Mac principal que você deseja usar como monitor externo estejam na mesma rede Wi-Fi e conectados à mesma conta Apple ID.
- No Mac principal, vá para Preferências do Sistema > Monitores.
- Clique em "Adicionar monitor" e selecione seu Macbook na lista de monitores AirPlay disponíveis.
- Por padrão, ele espelhará a tela principal do seu Mac. Para usar o Macbook como uma tela estendida, clique em “Configurações de vídeo”.
- Selecione a tela do AirPlay e em "Usar como", escolha "Parar espelhamento".
- Agora selecione "Usar como: Tela Estendida" para usar o Macbook como monitor estendido secundário.
- Para obter a melhor qualidade de exibição, altere a resolução para "Escalada" e selecione uma resolução mais baixa, como 1920 x 1080.
- Organize as telas para corresponder à configuração física da sua mesa arrastando as representações da tela.
É isso! Seu Macbook agora funcionará como um monitor secundário sem fio estendido para o Mac principal. Lembre-se de que esse recurso requer um Macbook Pro/Air 2018 ou posterior, iMac/Mac Pro 2019 ou posterior, iMac Pro ou Mac mini 2020 executando macOS Monterey ou posterior. Você pode encontrar mais informações sobre esse método consultando o guia disponível no site oficial da Apple.
Vantagens:
- Simples e econômico
- Não é necessário hardware adicional
Desvantagens:
- Limitado a dispositivos Apple
- A conexão sem fio pode afetar a clareza e a estabilidade
Crédito: Canal do YouTube - Badspade
Algumas dicas de solução de problemas:
- Reinicie ambos os Macs
- Desconecte e reconecte o cabo
- Use o teclado que acompanha o iMac, pois alguns teclados de terceiros não suportam o modo de exibição de destino
No entanto, é importante observar que o Modo de exibição de destino só funciona com alguns modelos de iMac mais antigos e não é compatível com Macs mais recentes de acordo com a Apple. Se o seu iMac for de 2015 ou posterior, você precisará usar soluções alternativas como Luna Display, Duet Display ou Sidecar para usá-lo como monitor externo.
Use aplicativos de terceiros
Você pode usar software ou aplicativos de terceiros para transformar seu Macbook em um monitor secundário. Existem muitas opções disponíveis, como SpaceDesk, Duet Display e AirDisplay. Abaixo estão as etapas comprovadas para instalar e configurar o software para que funcione de maneira eficaz.
1. Guia passo a passo sobre como usar o Spacedesk para transformar seu Macbook em monitor secundário
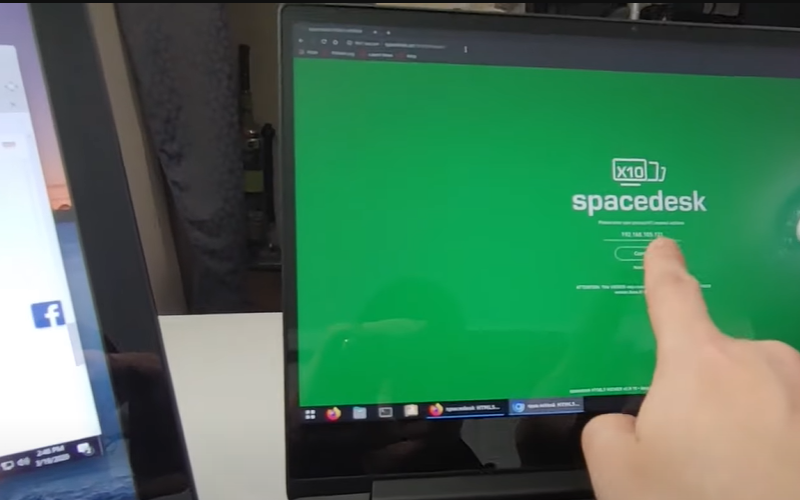
Spacedesk é um software que permite que um dispositivo funcione como um monitor externo. Tem recebido muita atenção e recomendações em plataformas como YouTube e Reddit. Oferece modos com e sem fio, mas o modo sem fio é considerado mais estável. A melhor parte é que é totalmente gratuito. No entanto, alguns usuários relataram problemas com a desinstalação de arquivos.
Aqui estão as etapas para usar o Spacedesk para transformar seu Macbook em um monitor secundário para seu PC Windows:
- Baixe e instale o software Spacedesk Driver em seu PC com Windows no site da Spacedesk. Certifique-se de permitir a exceção do firewall durante a instalação.
- Abra o aplicativo Spacedesk Viewer no seu Macbook. Ele deve detectar automaticamente o seu PC com Windows se ambos estiverem na mesma rede Wi-Fi. Selecione seu PC e inicie o modo de segunda tela.
- Para otimizar a exibição, vá para Configurações do Windows > Sistema > Tela no seu PC. Selecione a tela do Spacedesk e ajuste a resolução e o dimensionamento de acordo com sua preferência.
- Configure o layout do monitor em Configurações do Windows > Sistema > Tela para corresponder ao posicionamento físico de suas telas. Isso permite que você mova o mouse perfeitamente entre eles.
- No aplicativo Spacedesk Viewer no seu Macbook, clique no ícone de engrenagem e selecione Configurações para opções adicionais como resolução e qualidade.
Crédito: Canal do YouTube - Novaspirit Tech
Alguns pontos-chave:
- O Spacedesk permite que você use uma variedade de dispositivos, incluindo tablets Android, iPads e outros PCs, como monitores secundários para seu PC com Windows
- O driver Spacedesk é executado no seu PC e se conecta às outras telas, enquanto o aplicativo Viewer é iniciado no dispositivo secundário
- A conexão funciona via Wi-Fi, mas a Ethernet oferece o melhor desempenho
- Spacedesk é uma solução gratuita e versátil para ampliar o espaço da sua área de trabalho ao trabalhar em qualquer lugar com apenas um laptop
Com o Spacedesk, você pode facilmente transformar seu Macbook em um segundo monitor sem fio para seu PC com Windows, permitindo realizar multitarefas e consultar informações em várias telas.
Site:
2. Como usar o Duet Display para fazer o Macbook funcionar como monitor secundário
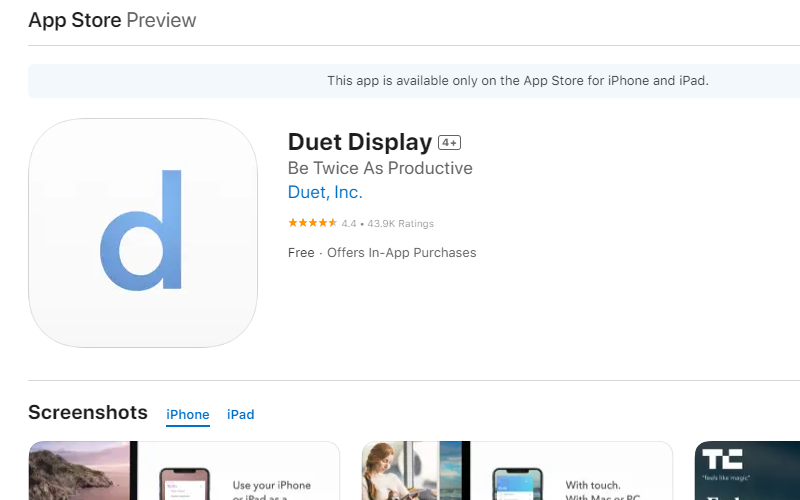
Para usar seu Macbook como monitor secundário para outro computador usando o Duet Display, siga estas etapas:
- Baixe e instale o Duet Display no seu computador principal e no seu Macbook. Você pode baixá-lo no site oficial do Duet Display.
- Certifique-se de fazer login no Duet com a mesma conta em ambos os computadores e inscrever-se no Duet Air ou Duet Pro.
- No seu Macbook, clique na guia Desktop no Duet e selecione Espelhar ou Estender assim que visualizar seu computador principal.
- Se ambos os computadores estiverem no macOS 12.3 ou posterior, você também pode conectá-los usando um cabo Thunderbolt oficial da Apple. As instruções são as mesmas, mas você precisará garantir que eles se reconheçam na ponte Thunderbolt.
- Uma vez conectado, basta mover o cursor até a borda da tela principal e ele aparecerá automaticamente no seu Macbook. Você pode então arrastar janelas e aplicativos entre as telas.
Usar o Duet Display permite que você use seu Macbook como um segundo monitor com ou sem fio, aumentando sua produtividade ao fornecer espaço extra na tela. A tecnologia proprietária da Duet garante baixa latência e uso eficiente dos recursos do sistema.
Sobre o preço
Duet Display não é um software gratuito. O preço do Duet Display é o seguinte:
-
O aplicativo básico do Duet Display custa uma taxa única de US$ 9.99. Isso permite que você use seu iPad, iPhone, dispositivo Android ou Mac como monitor secundário para seu computador.
-
Existem compras adicionais no aplicativo para recursos mais avançados:
- Dueto Pro: US$ 24.99 compra única
- Duet Air (assinatura anual): US$ 19.99 por ano
- Duet Pro (assinatura mensal): $3.99 por mês
- Duet Air (assinatura mensal): $1.99 por mês
As assinaturas Duet Pro e Duet Air desbloqueiam recursos adicionais, como algoritmos personalizados para resposta de desenho mais rápida, controle de pressão e inclinação, gestos multitoque, zoom e panorâmica, foco, suavização de linha, calibração de cores e atualização de imagem Pixel Perfect.
Use o Macbook como monitor com placa de captura de vídeo USB
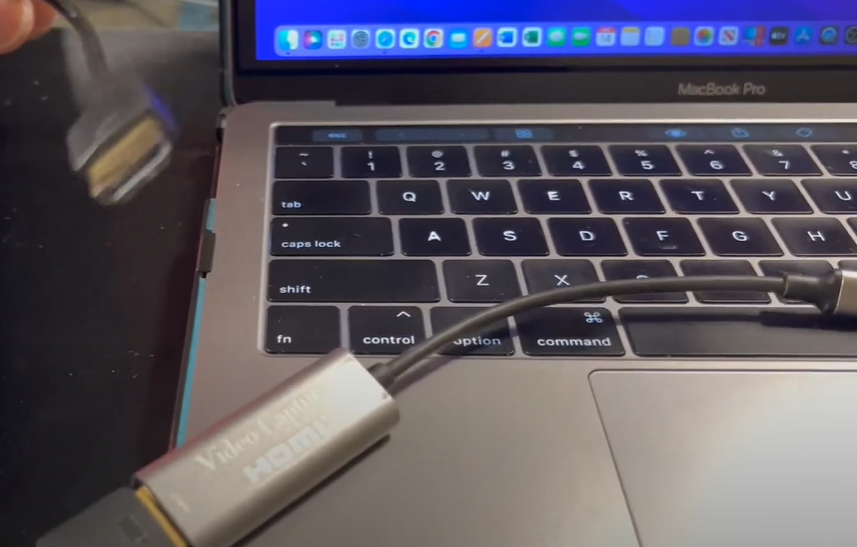
Se quiser usar seu laptop como monitor externo, você pode fazer isso com a ajuda de uma placa de captura de vídeo USB. Você pode comprar facilmente um desses cartões na Amazon, mas lembre-se de que o preço pode variar dependendo do desempenho. Atualmente, a opção mais barata na Amazon custa cerca de US$ 19.9 No entanto, antes de fazer uma compra, verifique a porta do seu MacBook para ver se ele possui uma porta USB-C ou uma porta USB normal.
Você só precisa conectar a placa de captura de vídeo USB à porta HDMI ou VGA do seu notebook. Tenha em mente que a interface HDMI da maioria dos notebooks suporta apenas saída, não entrada de vídeo. Portanto, você precisará usar a placa de captura para conseguir isso. Após conectar a placa de captura a outro computador ou dispositivo através da porta USB, o sinal HDMI será convertido em saída USB. Isso permitirá que você use seu laptop como monitor portátil.
Guia passo a passo para transformar seu macbook em monitor para outro PC ou laptop.
Veja como usar uma placa de captura de vídeo USB para usar seu laptop como monitor secundário:
- Conecte a extremidade USB da placa de captura de vídeo em uma porta USB disponível em seu laptop. Se o seu laptop tiver apenas portas USB-C, você pode precisar de um adaptador.
- Conecte um cabo HDMI da porta de saída de vídeo do seu laptop principal à entrada HDMI da placa de captura de vídeo. Isso pode ser feito diretamente de uma porta HDMI ou usando um adaptador de uma porta USB-C ou mini-DisplayPort.
- No laptop principal, acesse as configurações de vídeo e estenda a área de trabalho para a segunda tela. Você também pode ajustar a resolução e a disposição das telas.
- No laptop secundário, abra um aplicativo que possa exibir a imagem da câmera. No Windows, o aplicativo Câmera integrado funciona bem. No Mac, o aplicativo Quick Camera da App Store é recomendado. Ou você pode usar o OBS.
- Coloque o aplicativo da câmera em tela cheia no laptop secundário para visualizar a área de trabalho estendida do laptop principal.
- Agora você pode usar a tela secundária do laptop como um monitor externo. Ele funcionará com o PowerPoint Presenter View, compartilhando chamadas de vídeo ou executando aplicativos adicionais.
A placa de captura de vídeo engana o laptop fazendo-o pensar que é uma câmera fornecendo transmissão de vídeo. Contanto que o laptop principal estenda sua área de trabalho até a placa de captura, o laptop secundário exibirá essa tela estendida.
Crédito: Canal do YouTube - Ghost Together
Como transmitir o Nintendo Switch para o seu MacBook

Na verdade, este guia não se limita ao Nintendo Switch; também se aplica ao Xbox, PlayStation 5, Steamdeck e muito mais.
Aqui estão as etapas para transmitir jogos do Nintendo Switch para o seu MacBook:
- Conecte o Nintendo Switch a uma placa de captura usando um cabo HDMI. Conecte a placa de captura ao seu MacBook usando um cabo USB-C ou USB-A.
- Baixe software de streaming como o OBS Studio no seu MacBook. Abra o OBS e adicione uma nova fonte de “Dispositivo de captura de vídeo”, selecionando sua placa de captura.
- Defina as configurações da sua plataforma de streaming no OBS acessando Configurações > Stream. Escolha sua plataforma de streaming (por exemplo.g Twitch, YouTube) e insira sua chave de transmissão.
- Opcionalmente, adicione um microfone externo para obter melhor qualidade de áudio selecionando "Captura de entrada de áudio" no OBS e escolhendo seu microfone.
- Redimensione e posicione a janela da facecam no OBS se quiser mostrar sua webcam junto com o jogo.
- Inicie a transmissão clicando em Iniciar transmissão no OBS. O jogo do seu Nintendo Switch agora será transmitido ao vivo para a plataforma escolhida.
Os principais requisitos são uma placa de captura, cabos HDMI e USB, software de streaming como OBS e um MacBook com macOS Big Sur ou posterior. Com eles, você pode transmitir facilmente o seu Nintendo Switch para o seu MacBook.
Crédito: canal do YouTube - Tech With Emilio
Uma comparação de diferentes opções para usar um MacBook como monitor
Resumindo, desbloquear todo o potencial do seu MacBook como monitor pode melhorar muito sua produtividade e experiência geral. Aqui estão algumas opções detalhadas que não apenas agregam valor, mas também tornam sua configuração mais versátil e atraente:
- Integração com console de jogos: Para uma integração perfeita com seu console de jogos, considere usar uma conexão placa de captura USB acoplada a um monitor portátil. Esta configuração não só fornece uma tela de alta qualidade, mas também garante um desempenho suave, tornando suas sessões de jogo mais envolventes e divertidas.
- Sinergia do ecossistema Apple: Se você possui vários dispositivos Apple, como um MacBook ou iMac, aproveite a simplicidade e a conveniência do AirPlay para conectividade sem fio. Isso elimina o incômodo dos cabos e permite o compartilhamento de tela sem esforço, melhorando seu fluxo de trabalho e recursos multitarefa.
- Reviver dispositivos antigos: Dê nova vida aos seus dispositivos antigos usando software como o Spacedesk para experimentação. Essa abordagem permite testar as configurações de tela dupla e avaliar os benefícios de ter um segundo monitor. Se achar indispensável, comprar um novo monitor portátil é sempre uma opção, garantindo que você fique à frente com um espaço de trabalho mais eficiente.
Vantagens
- Tire mais proveito do seu MacBook: Transforme seu MacBook em um segundo monitor sem gastar dinheiro extra.
- Desfrute de uma tela maior: Jogue jogos de console como o Nintendo Switch em uma tela maior.
- Aumente a eficiência no trabalho: Use-o para melhorar a produtividade no trabalho.
- Economiza dinheiro: Não há necessidade de comprar um monitor separado.
Considerações
- Requer software extra: Você precisará instalar software adicional.
- Depende da velocidade do Wi-Fi: A conexão sem fio pode ser mais lenta ou instável.
- Preocupações com bateria e calor: Usá-lo como monitor pode descarregar a bateria do MacBook mais rapidamente e aquecê-lo.
- Alguns aplicativos exigem pagamento: Certos programas podem precisar de software pago para funcionar corretamente.
A Folha de Comparação
| Método | Complexidade | Conectividade | Gratuito/Taxa | Limitações | Cenários/populações |
|---|---|---|---|---|---|
| AirPlay | Simples | Sem fio | Grátis | Somente dispositivos Apple | Usuários do ecossistema Apple |
| Software de terceiros (Spacedesk, Duet Display) | Fácil | Sem fio ou com fio | Gratuito ou Pago | Pode exigir assinaturas para recursos avançados | Usuários de várias plataformas (Windows, macOS) |
| Placa de captura de vídeo USB | Difícil | Com fio | Taxa (custo de hardware) | Requer hardware adicional | Jogadores e profissionais que precisam de tela de alta qualidade |
| Modo de exibição de destino | Simples | Com fio | Grátis | Limitado a modelos iMac mais antigos (2009-2014) | Usuários com modelos mais antigos de iMac e MacBook |
| Monitor portátil/de viagem | Fácil | Com fio ou sem fio | Taxa (custo do monitoramento) | Requer hardware adicional | Usuários que precisam de portabilidade e alta resolução |
Descubra a superioridade dos monitores portáteis

Embora tenhamos explorado a ideia de usar o seu MacBook como monitor, é importante observar que ele não foi originalmente projetado para essa finalidade. Por outro lado, os monitores portáteis, também conhecidos como monitores de viagem, são criados especificamente para receber sinais de vídeo, o que os torna uma escolha muito mais adequada para diversas aplicações.
Versatilidade aprimorada: Monitores portáteis oferecem versatilidade incomparável. Esteja você jogando, editando vídeos, trabalhando em projetos criativos ou editando textos, esses monitores se adaptam perfeitamente às suas necessidades.
Configuração sem esforço: Ao contrário das soluções DIY, os monitores portáteis são incrivelmente fáceis de configurar. Com opções simples de conectividade e interfaces fáceis de usar, você pode colocá-los em funcionamento rapidamente.
Desempenho superior: Experimente estabilidade como nunca antes com monitores portáteis. Desfrute de melhores taxas de atualização e desempenho de cores superior, melhorando sua visualização geral e experiência de trabalho.
Portabilidade definitiva: Talvez o recurso mais atraente seja a portabilidade. Compactos e leves, esses monitores foram projetados para uso em trânsito, permitindo que você trabalhe ou se divirta praticamente em qualquer lugar.
Compatibilidade simplificada: A maioria dos monitores portáteis requer apenas um cabo USB tipo C para funcionalidade perfeita. Essa simplicidade aumenta seu apelo, tornando-os uma adição descomplicada ao seu arsenal tecnológico.
Modelos de monitor portátil recomendados pela Arzopa
Monitor de laptop portátil de mesa Arzopa S1 | 15.6'' FHD 1080P

- Trabalhe e execute várias tarefas, melhore a eficiência do seu trabalho.
- Projetado com 15.Tela de 6 polegadas, a tela possui 1080P, FHD, IPS e tela anti-reflexo.
- Um cabo USB-C para configurar o monitor portátil para seu sinal de vídeo e potência para fornecer uma visualização em resolução Full HD.
- Tela leve e portátil, fácil de transportar para qualquer lugar.
Monitor portátil para jogos Arzopa Z1FC 144 Hz 16.Tela de 1"

- 16.IPS Full HD de 1 polegada (1920x1080p) com design de alumínio premium.
- 1.7 libras de peso e 0.A espessura de 3 polegadas o torna ideal para uso em trânsito.
- Suporta PS5, Xbox, Switch, Steam Deck, PCs, telefone e muito mais.
- Inclui um suporte integrado para visualização em retrato e paisagem.
Como usar o "Target Display Mode" para tornar o iMac um monitor externo para macbook?
Para usar o Target Display Mode para tornar seu Macbook um monitor externo para outro Mac, você precisa de um modelo de iMac mais antigo de 2009-2014 e um cabo Thunderbolt ou Mini DisplayPort.
Para conectar seu MacBook a um iMac usando o Target Display Mode, você precisará de:
- Um iMac e MacBook compatíveis.
- O cabo apropriado (geralmente um cabo Thunderbolt ou Mini DisplayPort).
- Pressionar Command-F2 no iMac para ativar o modo de exibição de destino.
- Para modelos mais recentes, o AirPlay pode ser usado para conectar sem fio o MacBook ao iMac.
Conclusão
Concluindo, existem várias soluções viáveis disponíveis se você deseja utilizar seu MacBook como monitor externo ou monitor secundário. Desde métodos sem fio, como AirPlay, até opções com fio envolvendo software de terceiros, placas de captura de vídeo USB ou até mesmo a ressurreição de modelos iMac mais antigos com Target Display Mode, cada abordagem atende a diferentes necessidades e orçamentos de usuários.
Esperamos que este guia completo tenha fornecido informações valiosas para você tomar uma decisão informada. Se você ainda não tiver certeza sobre a melhor abordagem para sua situação ou tiver mais dúvidas, compartilhe-as nos comentários abaixo. Nossa equipe de especialistas terá prazer em fornecer recomendações personalizadas e ajudá-lo a encontrar a solução perfeita para ampliar seu espaço de trabalho de forma eficiente.












