Mit den neuesten Updates in iPadOS können Sie ganz einfach einen zusätzlichen Bildschirm mit Ihrem iPad verbinden und es in ein äußerst vielseitiges Werkzeug verwandeln. In dieser ausführlichen Anleitung zeigen wir Ihnen, wie Sie Ihr iPad optimal nutzen, indem Sie einen externen Monitor hinzufügen. Wir befassen uns insbesondere mit dem Anschluss von Arzopa-Monitoren an ein iPad. Wenn Sie also interessiert sind, lesen Sie weiter, um weitere Einzelheiten zu erfahren.
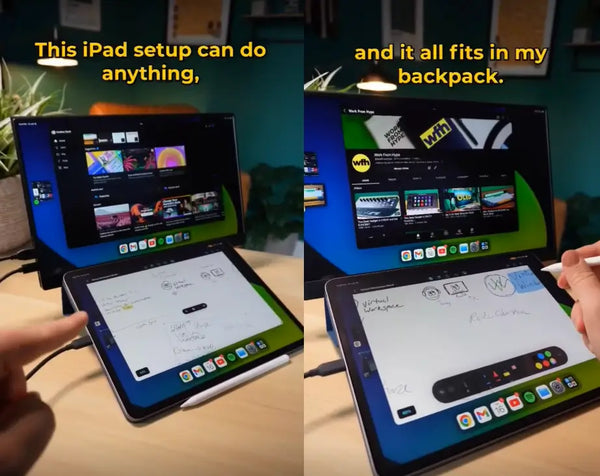
Können Sie ein iPad an einen externen Monitor anschließen?
Ja, Sie können einen externen Monitor an ein iPad anschließen. Mit der „Stage Manager“-Funktion in iPadOS 16 oder neueren Versionen, wie z. B. iPadOS 17, können Sie einen externen Monitor an das iPad anschließen, was Ihre Produktivität erheblich steigern kann.
Welche iPads unterstützen also einen externen Monitor?
Hier sind die spezifischen Generationen von iPad-Modellen, die den Anschluss an einen externen Monitor unterstützen:
- iPad Air (5. Generation und höher)
- iPad Pro 11 Zoll (3. Generation und höher)
- iPad Pro 12.9 Zoll (5. Generation und höher)
Diese Funktion geht über die bloße Bildschirmspiegelung hinaus; Es ermöglicht Ihnen, das volle Potenzial Ihrer iPad-Apps auszuschöpfen, indem Sie sie auf das externe Display erweitern und es so effektiv in einen sekundären Arbeitsbereich verwandeln. Egal, ob Sie ein Video bearbeiten, einen Entwurf skizzieren oder Ihre Aufgaben verwalten, die erweiterte Ansicht steigert Ihre Produktivität und Ihren kreativen Fluss.
Wie verbinde ich das iPad mit dem Monitor? Eine Schritt-für-Schritt-Anleitung
Hier finden Sie eine Schritt-für-Schritt-Anleitung zur Verwendung eines externen Monitors mit Ihrem iPad:
Schritt 1. Stellen Sie die Kompatibilität sicher
Überprüfen Sie zunächst, ob Ihr iPad-Modell die Anbindung externer Displays unterstützt. Die meisten modernen iPads, die mit USB-C- oder Lightning-Anschlüssen ausgestattet sind, können an externe Monitore angeschlossen werden.
Schritt 2. Überprüfen Sie den Anschluss Ihres iPad
Wenn Sie Ihr iPad an einen externen Monitor anschließen, berücksichtigen Sie je nach Kompatibilität Ihres Monitors die folgenden Optionen:
1. Für USB-C-Monitore (z.G, Tragbarer Monitor Arzopa Z1FC):

Wenn Ihr Monitor über einen USB-C-Anschluss verfügt, können Sie ihn ohne zusätzliche Adapter direkt an Ihr iPad anschließen. Da das iPad auch über einen USB-C-Anschluss verfügt, können Sie zum Anschluss ein C-zu-C-Kabel verwenden, das normalerweise im Lieferumfang enthalten ist. Wenn Sie dies tun, sollte alles ohne Probleme funktionieren.
2. Nicht-USB-C-Monitore:

Wenn Ihr Monitor keinen USB-C-Anschluss, sondern stattdessen einen HDMI- oder VGA-Anschluss hat, benötigen Sie einen bestimmten Adapter:
- USB-C iPad-Modelle (z.G, iPad Pro): Verwenden Sie einen USB-C-zu-HDMI-Adapter für eine nahtlose Verbindung.
- Lightning Connector iPad-Modelle: Entscheiden Sie sich entweder für einen Lightning Digital AV-Adapter oder einen Lightning-auf-VGA-Adapter, um Konnektivität herzustellen.
Hinweis: Stellen Sie sicher, dass der Monitor eingeschaltet und auf den entsprechenden Eingangskanal (HDMI oder VGA) eingestellt ist.
Schritt 3. Konfigurieren der iPad-Anzeigeoptionen
Sie können Ihren iPad-Bildschirm entweder auf dem Monitor spiegeln oder ihn für einen Arbeitsbereich mit zwei Bildschirmen erweitern:
- Um die Anzeige zu erweitern, gehen Sie zu Einstellungen > Anzeige & Helligkeit > Externe Displays und konfigurieren Sie Ihr bevorzugtes Setup.
- Um Ihre Anzeige zu spiegeln, navigieren Sie zu Einstellungen > Anzeige & Helligkeit > Bildschirmspiegelung und wählen Sie Ihren Monitor aus.

Jetzt genießen Sie Ihren erweiterten Arbeitsbereich! Wenn alles eingerichtet ist, können Sie jetzt Folgendes tun:
- Ziehen und verschieben Sie Anwendungen, Fenster und Inhalte ganz einfach zwischen Ihrem iPad und dem externen Monitor.
- Nutzen Sie den erweiterten Bildschirm für Präsentationen, verbessertes Multitasking oder das Ansehen von immersiven Videos.
Wie verbinde ich den Arzopa-Monitor mit dem iPad?
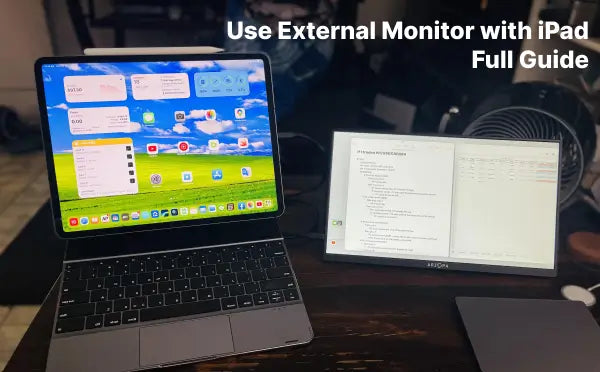
Um einen Arzopa-Monitor an ein iPad anzuschließen, befolgen Sie diese Schritte:
-
Schließen Sie den Arzopa-Monitor an eine Stromquelle an und schalten Sie ihn mit der Taste an der Seite ein.
-
Verwenden Sie ein USB-C-zu-USB-C-Kabel (das mit Ihrem iPad gelieferte Ladekabel sollte funktionieren), um das iPad direkt an einen der USB-C-Anschlüsse des Arzopa-Monitors anzuschließen.
-
Gehen Sie auf Ihrem iPad zu Einstellungen > Anzeige & Helligkeit > Bildschirmspiegelung und wählen Sie Ihren Arzopa-Monitor aus, um die Anzeige zu spiegeln.
-
Alternativ können Sie die Anzeige erweitern, indem Sie zu Einstellungen > Anzeige & Helligkeit > Externe Displays gehen und Ihr bevorzugtes Setup konfigurieren.
-
Sie können jetzt Apps, Fenster und Inhalte zwischen dem iPad und dem erweiterten Arzopa-Monitor ziehen und verschieben.
-
Für ein optimales Erlebnis sollten Sie die Verwendung von Bluetooth-Zubehör wie Tastaturen und Mäusen für eine Desktop-ähnliche Einrichtung in Betracht ziehen.
Der Arzopa Z1FC ist aufgrund seines Komforts, seiner Tragbarkeit, seines Full-HD-Displays und seines integrierten Ständers eine beliebte Wahl für tragbare Monitore für iPads. Mit einer einfachen USB-C-Verbindung können Sie den Arbeitsbereich Ihres iPad ganz einfach erweitern und die Produktivität steigern.
Schauen Sie sich diese ausführliche Anleitung zur Einrichtung des tragbaren Arzopa-Monitors mit vielen Ihrer Geräte an. Es bietet verbesserte Konnektivität mit Ihrem MacBook, Nintendo Switch, PS5, verschiedenen Laptops, PCs und mehr.
Quelle: YouTube-Kanal – ViewSonic North America
Profi-Tipps für ein optimiertes Setup
- Laden Sie Ihr iPad auf, während es angeschlossen ist, indem Sie den zusätzlichen Anschluss am Adapter verwenden.
- Erwägen Sie die Verwendung von Bluetooth-Zubehör wie Tastaturen und Mäusen für ein Desktop-ähnliches Erlebnis.
- Entdecken Sie Funktionen wie Stage Manager (verfügbar auf unterstützten iPad-Modellen), um Fenster effizient zu verwalten.
Durch den Anschluss eines externen Monitors eröffnen Sie eine neue Dimension der Produktivität und des Komforts für Ihre Arbeitsumgebung. Genießen Sie die nahtlose Integration und die Fülle an Vorteilen, die sie für die Nutzung Ihres iPad mit sich bringt.
Bester externer Monitor für iPad – Arzopa Z1FC
Jetzt können Sie Ihren Bildschirm nahtlos mit Ihrem iPad verbinden und so Ihren Arbeitsplatz in ein mobiles Studio verwandeln und erweitern. Für diejenigen, die ihr erweitertes Setup mühelos in einem Rucksack transportieren möchten, ist der Arzopa Z1FC eine außergewöhnliche Wahl.
Dieser Monitor wird gefeiert für:
- Komfort: Verfügt über ein Plug-and-Play-Setup, sodass Sie mühelos eine Verbindung herstellen können, ohne dass zusätzliche Adapter erforderlich sind.
- Portabilität: Bei nur 1.7 Pfund und 0.Mit einer Dicke von 3 Zoll ist es der perfekte Reisebegleiter, egal ob Sie im Café arbeiten oder unterwegs sind.
- Full-HD-Display: Bietet ein 1920*1080P-Display. Egal, ob Sie Fotos bearbeiten, Videos ansehen oder Dokumente verwalten, Sie werden gestochen scharfe, klare Bilder genießen.
- Design: Verfügt über ein elegantes Aluminiumdesign und einen integrierten Ständer, der Haltbarkeit und Benutzerfreundlichkeit bietet.
Arzopa Z1FC 144Hz tragbarer Gaming-Monitor 16.1" Bildschirm

- 16.1-Zoll-Full-HD-IPS (1920 x 1080p) mit hochwertigem Aluminiumdesign.
- 1.7 Pfund Gewicht und 0.Mit einer Dicke von 3 Zoll ist es ideal für den Einsatz unterwegs.
- Unterstützt PS5, Xbox, Switch, Steam Deck, PCs, Telefon und mehr.
- Beinhaltet einen integrierten Ständer für die Betrachtung im Hoch- und Querformat.
Zusammenfassend lässt sich sagen, dass der Arzopa Z1FC nicht nur ein Monitor ist; Es handelt sich um eine tragbare, hochauflösende Erweiterung Ihres iPad-Arbeitsbereichs.
FAQs zu externen Monitoren für das iPad
F: Spiegelt der externe Monitor das Display meines iPads?
A: Mit Stage Manager können iPads ihre Anzeige auf einen externen Monitor erweitern und so einen separaten Arbeitsbereich schaffen, anstatt nur den Bildschirm des iPads zu spiegeln.
F: Welche Auflösung kann ich erwarten, wenn ich einen externen Monitor anschließe?
A: iPads unterstützen externe Bildschirmauflösungen von bis zu 6K, abhängig von den Funktionen des Monitors und der verwendeten Verbindung.
F: Kann ich die Touch-Funktionalität meines iPads auf dem externen Monitor nutzen?
A: Nein, die Touch-Funktionalität erstreckt sich nicht auf den externen Monitor. Sie können jedoch zur Navigation eine iPad-kompatible Maus oder ein Trackpad verwenden.
F: Gibt es spezielle Monitore, die für die Verwendung mit iPads empfohlen werden?
A: Obwohl es keine offiziellen Empfehlungen gibt, sind Monitore wie der Arzopa Z1FC aufgrund ihrer Portabilität, Full-HD-Anzeige und Kompatibilität mit den iPad-Funktionen beliebt.
F: Kann ich mein iPad aufladen, während ich es mit einem externen Monitor verwende?
A: Ja, wenn Sie einen Multiport-Hub oder eine Dockingstation verwenden, die Pass-Through-Laden unterstützt, können Sie Ihr iPad aufladen, während es an den Monitor angeschlossen ist.
Schlussfolgerung
Diese umfassende Anleitung hat Sie durch die wesentlichen Schritte zum Anschließen Ihres iPad an einen externen Monitor geführt, von der Überprüfung der Kompatibilität und der Auswahl des richtigen Adapters bis hin zum Anschließen des Monitors und dem Genießen des erweiterten Arbeitsbereichs.
Darüber hinaus wurde der Arzopa Z1FC als bester externer Monitor für das iPad hervorgehoben, der unübertroffenen Komfort, Tragbarkeit und ein Full-HD-Display bietet und ihn zur idealen Wahl für ein mobiles Studio-Setup macht. Denken Sie daran, dass die Integration eines externen Monitors in Ihr iPad nicht nur die Bildschirmfläche vergrößert, sondern Ihr iPad auch in ein leistungsstärkeres und vielseitigeres Gerät verwandelt. Ob für professionelle Arbeit, kreative Projekte oder erweiterte Unterhaltung, dieses Setup verspricht, Ihr iPad-Erlebnis auf ein neues Niveau zu heben.













1 Gedanke zu „ iPad im Jahr 2024 ganz einfach an einen externen Monitor anschließen [Vollständige Anleitung] “
Harry Pohl
Hi there,
I bought an Azropa A1 15,6" display to connect it to my iPad.
I am using an iPad Air 3th generation that runs on iPad OS 17.4.
I’m using an adapter from Lightning to HDMI so that I can connect the iPad with the display via HDMI.
I See the MagicLink-ID on the display but find no solution to mirror the iPad-screen on the display.
May be this display doesn’t work with my device?
Regards HARRY
.