Android desktop mode is a feature that allows you to connect your smartphone to an external display, keyboard, and mouse, effectively transforming it into a desktop-like experience. This capability has evolved significantly, offering users a productive and versatile computing solution.
What is Android Desktop Mode?
Android desktop mode, also known as "desktop mode," is a feature introduced in Android 10 that enables users to connect their smartphones to an external display, keyboard, and mouse. This mode transforms the device into a desktop-like experience, complete with resizable windows, a taskbar, and support for mouse and keyboard input. While the initial implementation was relatively basic, it has undergone significant improvements in subsequent Android versions.

How to Setting Up Android Desktop Mode?
To enable desktop mode on your Android device, follow these steps:
- Enable Developer Options by going to Settings -> About phone and tapping "Build number" seven times.
- Go to Developer Options and turn on "Force desktop mode." This will enable desktop mode when your phone is connected to an external display.
- (Optional) Enable "Enable freeform windows" and "Force activities to be resizable" in Developer Options for a more desktop-like experience with resizable app windows.
- Connect your phone to an external display using a USB-C to HDMI adapter or dock. Ensure the adapter supports video output.
- Connect a mouse and keyboard to your phone or adapter for navigation and input.
- Your phone will now boot into desktop mode on the external display, showing a taskbar and app drawer.
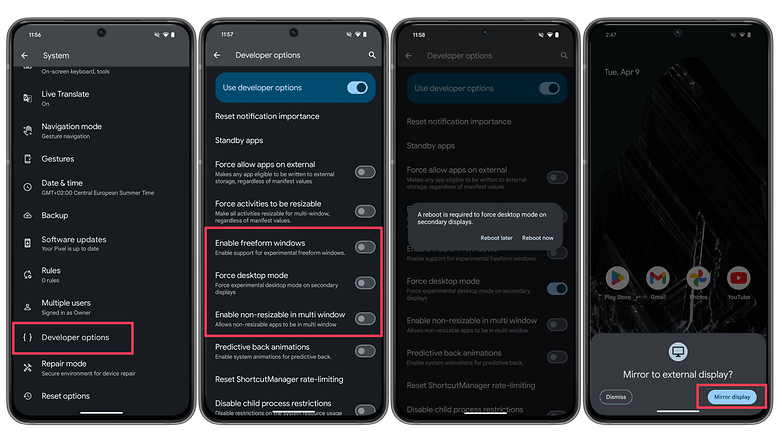
How to Optimizing the Desktop Mode Experience?
- Use a USB-C hub or dock that supports video output, USB, and power delivery for the best experience.
- Enable "Enable freeform windows" in Developer Options for resizable app windows instead of full-screen mode.
- Adjust mouse sensitivity if it feels too fast or slow.
- Use a launcher like Taskbar that provides a more desktop-like interface when in desktop mode.
- Be aware of some limitations, like Alt-Tab only working on the phone screen and occasional bugs.
- Avoid leaving text fields focused, as a bug may cause screen flickering.
The Latest in Android Desktop Mode: Android 15 Desktop Mode
Android 15 introduces significant enhancements to the desktop mode experience, focusing on improving window management capabilities. Some of the key improvements include:
Better Windowing Support
- Apps now have a small handle at the top that can be tapped to show options for opening the window in full-screen, split-screen, or freeform mode.
- In freeform mode, apps gain a title bar with the app's name and icon, a dropdown to change windowing mode, maximize and close buttons, and the ability to be freely moved and resized.
- Windows can be dragged to the left or right edge to snap them to that half of the screen.

Improved Multitasking
- The ability to minimize apps to easily move them out of the way, in addition to maximizing or leaving them in a floating window.
- Support for common keyboard shortcuts like Ctrl+C (Copy) and Ctrl+V (Paste) when interacting with text.
- Mouse support, including using the scroll wheel to send scroll events and right-clicking to show context menus.
Is Your Smartphone Ready for Desktop Mode?
Here is a list of smartphones that support desktop mode for android.
Samsung DeX
- Galaxy S8, S9, S10 (including +series)
- Note 8, 9, 10, 10+, 20, 20 Ultra
- Galaxy S20, S21, S22, S23 (including FE, Ultra, +series)
- Galaxy S24, S24+, S24 Ultra, Fold, 2, 3, 4, 5

Huawei Easy Projection
- Mate 10, Mate 10 Pro
- Mate 20, 20 Pro, 20 Pro X, 30, X, Xs
- P20/Pro, P30/Pro, P40/Pro
- Honor Note 10, View 20

Motorola "Ready For"
- Moto G100, G200
- Moto Edge+, Edge 20Pro, Edge 30Pro

To check if your Android smartphone supports desktop mode, look for features like Samsung DeX, Huawei Easy Projection, or Motorola Ready For. You can also connect your phone to a monitor via HDMI or DisplayPort to see if it enters desktop mode.
Google Chrome and Desktop Mode: A Seamless Integration
Google Chrome on Android integrates seamlessly with desktop mode, allowing you to manage settings and enjoy the benefits of a desktop-like browsing experience.
To enable desktop mode in Chrome for Android, tap the 3-dot menu in the top right and select "Desktop site." This will make Chrome request the desktop version of websites instead of the mobile version. You can also enable "Request desktop site" in Chrome's settings under "Advanced" to always use desktop mode.
Desktop mode in Chrome allows you to view websites as they appear on a computer, with full functionality and layout. This can be useful for accessing features or content that may be missing or limited in the mobile version of a site. Desktop mode also enables Chrome extensions to work on Android, allowing you to customize your browsing experience.
Samsung DeX: Leading the Charge in Desktop Experience
Samsung DeX is a powerful platform that transforms compatible Galaxy smartphones and tablets into a desktop-like computing experience. By connecting a DeX-enabled device to an external monitor, keyboard, and mouse, users can access a familiar desktop interface with resizable windows, multi-tasking capabilities, and optimized productivity apps.
DeX enhances the desktop mode experience in several ways:
- Seamless Transition: DeX allows for a smooth transition from mobile to desktop computing, providing a full-screen horizontal experience similar to a traditional desktop.
- Optimized Productivity Apps: Over 70 leading productivity apps are optimized for DeX, taking advantage of the desktop interface and allowing users to resize windows, use keyboard shortcuts, and drag and drop content between apps.
- Wireless Connectivity: With wireless DeX, users can connect their DeX-enabled device to a Smart TV or monitor without the need for cables, providing added convenience and flexibility.
- Touchpad and Stylus Support: DeX allows users to utilize their device's screen as a touchpad, providing intuitive multi-finger gestures and customizable functions. Tablets with S Pen support can also be used as a graphics pad for sketching and annotating.
- Secure and Customizable: DeX is powered by the Samsung Knox security platform, ensuring a highly secure environment. IT administrators can configure DeX to meet specific security and workflow needs.
Android Phone Desktop Mode Alternative Solutions: Third-Party Apps and Tools
For non-premium Android models, several third-party apps and tools can provide an alternative desktop mode experience:
Taskbar
Taskbar is a popular app that adds a Windows-like taskbar to Android, enabling a desktop-like multi-window experience. It works with most Android phones, even older models, and allows you to resize and position app windows, snap windows to the sides for split-screen, switch between apps using the taskbar, and customize the taskbar appearance.

Experimental Desktop Mode
Some Android phones have an experimental desktop mode hidden in the settings that can be enabled with a few taps. This provides a full desktop-style interface with resizable app windows, multi-window support, a taskbar, and a system tray. However, this mode is very limited and often doesn't fill the entire screen properly.
Advanced Users: ADB Commands
For more technical users, it's possible to change the screen resolution and DPI of Android phones using ADB commands. This allows you to set the resolution to 768x1366 for a 16:9 monitor and change the DPI to 160 for more screen real estate. However, this requires using ADB on a PC and carries some risk of bootloops if not done carefully. It's only recommended for advanced users.
Conclusion
While the initial implementation of desktop mode in Android 10 was relatively basic, subsequent updates have introduced significant enhancements, such as improved window management, better multitasking capabilities, and seamless integration with popular apps like Google Chrome. With Android 15, the desktop mode experience is set to become even more robust, further blurring the lines between mobile and desktop computing.
Don't hesitate to explore and utilize desktop mode to its full potential. Share your thoughts and experiences with the Android community, and stay tuned for the latest updates and improvements in this ever-evolving feature.
Android Phone Desktop Mode Troubleshooting Common Issues
Here are some common issues users face with Android desktop mode and how to troubleshoot them:
Desktop mode not turning on automatically when opening new tabs
If desktop mode is not automatically applying to new tabs and pages, try toggling desktop mode on and off in settings to reset it, clearing the browser's cache and data, and updating to the latest version of the browser.
Desktop mode freezing or crashing the phone
Some OnePlus 9 Pro users have reported a bug where enabling desktop mode causes the phone to freeze up or crash. To fix this, install a custom launcher like Lawnchair that supports desktop mode, give the launcher the necessary permissions, and set it as the default.
Desktop mode not working on specific sites
If desktop mode is not functioning on a particular website, try manually enabling desktop mode for that site in Chrome settings, clearing Chrome's cache and data for that site, and checking if the site has any compatibility issues with desktop mode.
Awkward mouse and keyboard behavior
When using a mouse and keyboard with desktop mode, you may encounter some quirks:
- Bluetooth keyboard and mouse remain paired even after undocking, so you need to manually disconnect them.
- Swiping gestures can sometimes trigger unexpectedly with a mouse.
- Window management features like tiling may be limited or inconsistent across Android versions.
To minimize these issues:
- Disconnect Bluetooth devices when done using desktop mode.
- Disable Android system gestures if they interfere with mouse usage.
- Familiarize yourself with the window management options on your specific Android version.
Also see: Arzopa Z1FC 144Hz Portable Gaming Monitor
Portable monitor extend your screen at the office, at home or on the go with this convenient, compact display. Conveniently set up your monitor to the left, right or behind your laptop. The dual USB-C ports on each side allow for versatility and better portability.












