Portable monitors have become increasingly popular for their convenience and versatility, especially among users who require additional screen real estate on the go. However, when paired with an external GPU (eGPU) setup, users may encounter compatibility issues that can be frustrating to resolve. This article aims to address the common problem of portable monitors not working with eGPUs and provide immediate solutions for troubleshooting.
Solving the Portable Monitor Not Working with eGPU Dilemma
The combination of a portable monitor and an eGPU can significantly enhance productivity and performance, particularly for users who need powerful graphics capabilities in a mobile setup. However, this pairing is not without its challenges. Users frequently report issues ranging from no signal detection to display setting conflicts, which can stem from various sources including driver incompatibilities, connection problems, or hardware limitations.
To begin addressing these issues, it's crucial to understand that portable monitors come in several types, each with unique features that may affect their compatibility with eGPUs:
- Traditional portable monitors: These are lightweight and easy to carry, often featuring built-in batteries and attachable stands.
- Hybrid monitors: Combining a traditional monitor with a built-in tablet functionality.
- Touchscreen portable monitors: Offering enhanced interactivity, ideal for drawing and writing.
- Gaming portable monitors: Designed with high refresh rates and low input lag for optimal gaming experiences.

Regardless of the type, when a portable monitor fails to work with an eGPU, the first step is to identify the root cause of the problem. Common issues include connection problems, driver conflicts, incorrect display settings, power management issues, and sometimes hardware faults.
Arzopa Z1FC 144Hz Portable Gaming Monitor: 16.1" 1080p 144Hz portable monitor with dual USB-C, mini-HDMI, and a built-in stand for both portrait and landscape viewing. It's one of the best portable travel monitors.
Arzopa Z1FC 144Hz Portable Gaming Monitor 16.1" Screen

- 16.1 Inch Full HD (1920x1080p) IPS with a premium aluminum design.
- 1.7 lb weight and 0.3-inch thickness make it ideal for on-the-go use.
- Supports PS5, Xbox, Switch, Steam Deck, PCs, phone, and more.
- Includes a built-in stand for both portrait and landscape viewing.
Understanding the eGPU and Portable Monitor Connection
To effectively troubleshoot the connection between an eGPU and a portable monitor, it's essential to grasp the basics of how these devices interact. An eGPU is designed to provide additional graphics processing power to a computer, typically connected via a high-speed interface like Thunderbolt 3 or USB-C. The portable monitor, in turn, should receive video output from the eGPU through its own connection, which is often USB-C or HDMI.
The compatibility issues between eGPUs and portable monitors can arise from several factors:
- Driver conflicts: Outdated or incompatible drivers can prevent proper communication between the devices.
- Power delivery: Some portable monitors require more power than a standard USB port can provide.
- Cable limitations: Using low-quality or incompatible cables can result in signal loss or intermittent connections.
- Operating system recognition: Sometimes, the OS may fail to detect or properly configure the external GPU or monitor.
To address these issues, start with the following basic troubleshooting steps:
- Ensure all connections are secure and that you're using high-quality, compatible cables.
- Check that the portable monitor is receiving adequate power, either through a separate power source or via a USB-C connection capable of delivering sufficient power.
- Verify that your system's BIOS and operating system are up to date.
- Install the latest drivers for both your eGPU and portable monitor from the manufacturers' websites.

If these initial steps don't resolve the issue, you may need to delve deeper into specific troubleshooting techniques based on your hardware configuration and the nature of the problem.
Dual Monitor Setup Troubleshooting
When incorporating a portable monitor into an eGPU setup, you're essentially creating a dual monitor configuration. This setup can sometimes lead to complications, particularly in terms of signal reception and display detection. Here's a step-by-step guide to troubleshoot dual monitor setup problems:
Verify physical connections:
- Ensure all cables are securely connected to the correct ports on your eGPU, computer, and portable monitor.
- Try different ports if available, as some may be disabled or malfunctioning.

Check Windows display settings:
- Right-click on the desktop and select \"Display settings.\"
- Click \"Detect\" under the \"Multiple displays\" section if Windows doesn't automatically recognize your portable monitor.
- If detected, arrange the monitor icons to match their physical layout for smooth cursor movement.

Configure display modes:
- In the same Display settings menu, choose how you want your displays to function: Duplicate, Extend, or Second screen only.
- Click "Apply" to save changes. Your screens may flicker briefly as the settings take effect.
Set the primary monitor:
- Select the monitor you want as your main display and check the box "Make this my main display."
Adjust resolution settings:
- Select the appropriate resolution for each monitor individually. Use the recommended settings for the best experience.
Troubleshoot signal reception issues:
- If you're seeing a "No signal" error, try forcing Windows to detect the monitor again.
- Turn the portable monitor off and on.
- Swap out the cable connecting the monitor to the eGPU to rule out a faulty cable.
Address aspect ratio problems:
- Ensure resolution settings match across both displays.
- If using a TV as a monitor, check its settings for overscan options that might affect the display.

Update graphics drivers:
- Open Device Manager, right-click on your graphics adapter, and select "Update driver."
- If issues persist, consider uninstalling and reinstalling the graphics driver entirely.
- Visit the manufacturer's website (NVIDIA, AMD, or Intel) for the latest driver versions.

Remember, using identical monitors can help avoid color and size mismatches, but this isn't always possible with portable setups. In such cases, you may need to manually calibrate your displays for consistency.
eGPU Recognition and Monitor Detection
One of the most frustrating scenarios is when your system recognizes the eGPU but fails to detect the portable monitor. This issue can stem from various causes, including driver conflicts, power management settings, or hardware incompatibilities. Here are some advanced troubleshooting techniques to address this problem:
Verify eGPU recognition: Open Device Manager and check if your eGPU is listed under "Display adapters." If it's not there or shows an error icon, try updating or reinstalling the eGPU drivers.
Check power management settings: Navigate to Power Options in the Control Panel. Ensure that USB selective suspend is disabled, as this can sometimes interfere with eGPU functionality.
Disable integrated graphics: In some cases, the integrated GPU may conflict with the eGPU. Try disabling it in Device Manager to force the system to use the eGPU.
Use manufacturer-specific software: For NVIDIA eGPUs, use the NVIDIA Control Panel to manage display settings. AMD users should utilize the AMD Radeon Software for similar purposes.

Manually add a custom resolution: If your portable monitor isn't being detected at its native resolution, try adding a custom resolution in your GPU's control panel.
Check Thunderbolt settings: For Thunderbolt-connected eGPUs, ensure that Thunderbolt support is enabled in your system's BIOS. Use the Thunderbolt Control Center to approve the eGPU connection if necessary.
Perform a clean driver installation: Use Display Driver Uninstaller (DDU) to completely remove existing GPU drivers. Install the latest drivers from the manufacturer's website.
Check for Windows updates: Sometimes, Windows updates can resolve underlying issues with hardware recognition.
If these steps don't resolve the issue, consider testing the portable monitor with another computer to rule out a hardware problem with the monitor itself.
RX580 eGPU with External Monitor Troubleshooting
For users specifically working with an RX580 eGPU and experiencing issues with external portable monitors, there are some tailored solutions to address common problems:
Driver installation:
- Use AMD Radeon Software to manage driver versions effectively.
- Consider using older driver versions if new updates cause instability. For the RX 580, version 17.5.2 and later are generally recommended.
- If experiencing blue screens or system crashes during driver installation, follow these steps: a. Uninstall current drivers using Display Driver Uninstaller (DDU) in Safe Mode. b. Restart your system. c. Install the latest drivers from AMD's official website.

Addressing no signal problems:
- Ensure your monitor settings are configured correctly for external GPU usage.
- Try changing the resolution and refresh rate to ensure both the eGPU and monitor support the selected settings.
- Disable HDCP in Radeon settings to prevent potential HDMI signal loss.
Performance enhancements:
- Enable FreeSync through your monitor's OSD for smoother visuals, if supported.
- Utilize AMD XConnect to manage graphics workload effectively between internal and external displays.
- Consider disabling Dynamic Tick to prevent micro-stuttering during low workload instances.
Connection tips:
- If using a Thunderbolt 3 enclosure like the Sonnet Breakaway Box, ensure you're using a high-quality Thunderbolt 3 cable.
- For Mac Pro users, utilize ports 5 and 6 for better compatibility as they share Thunderbolt Bus #0.
- Limit the number of display devices connected to prevent signal issues.
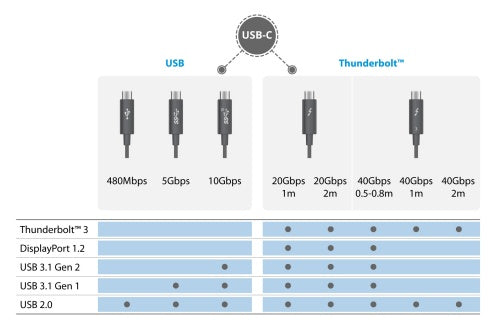
Monitor compatibility:
- The RX580 supports a wide range of refresh rates, from 60 Hz to 144 Hz, depending on your monitor's capabilities.
- Ensure your portable monitor is compatible with the RX580's output options (HDMI, DisplayPort, etc.).
Troubleshooting signal issues:
- Check for faulty HDMI/DisplayPort cables or adapters.
- Verify that Windows display settings aren't causing display drops.
- If using multiple monitors, ensure no more than two display devices are connected to prevent signal conflicts.
Remember to regularly update your system's BIOS and keep an eye on AMD's driver release notes for any specific fixes related to the RX580 and external monitor configurations.
Sonnet Support for eGPU and Portable Monitor Issues
Sonnet, a prominent manufacturer of eGPU enclosures, offers specific support for users experiencing issues with their eGPU setups and portable monitors. Here are some key points to consider when troubleshooting Sonnet eGPU-related problems:
Enclosure compatibility:
- Ensure your Sonnet eGPU enclosure, such as the Breakaway Box, is compatible with your specific GPU model.
- Verify that your computer's Thunderbolt 3 port supports eGPU functionality.

Driver and firmware updates:
- Regularly check Sonnet's support page for the latest firmware updates for your eGPU enclosure.
- Ensure your system's Thunderbolt drivers are up to date.
Power delivery:
- Some Sonnet enclosures provide power delivery to the host computer. Ensure your portable monitor isn't drawing more power than the setup can provide.
Thunderbolt chain issues:
- If using multiple Thunderbolt devices, try connecting the eGPU directly to the computer to rule out daisy-chaining problems.
Mac-specific considerations:
- For Mac users, ensure you're running the latest version of macOS that supports eGPUs.
- Use Apple's built-in GPU selection feature to force applications to use the eGPU.
Windows-specific troubleshooting:
- On Windows systems, use the Thunderbolt Control Center to approve the eGPU connection.
- Disable and re-enable the Thunderbolt controller in Device Manager if the eGPU isn't recognized.
Thermal considerations:
- Ensure proper ventilation for both the eGPU enclosure and the portable monitor to prevent thermal throttling.
Cable quality:
- Use only high-quality, Thunderbolt-certified cables to connect your eGPU enclosure.
If problems persist after trying these solutions, contact Sonnet's customer support for personalized assistance. They may be able to provide specific guidance based on your exact hardware configuration and the nature of the issue you're experiencing.
Laptop, eGPU, and External Monitor Compatibility
When setting up a system involving a laptop, an eGPU, and an external portable monitor, compatibility issues can arise due to the complex interplay between these devices. Here's a guide to troubleshooting when your laptop doesn't pick up the eGPU card or has display detection issues:
BIOS settings:
- Check your laptop's BIOS for settings related to external GPUs or Thunderbolt support.
- Some laptops require you to enable \"External GPU\" or similar options in the BIOS.
Thunderbolt driver updates:
- Ensure you have the latest Thunderbolt drivers installed on your laptop.
- Visit your laptop manufacturer's website for the most up-to-date drivers.
eGPU driver conflicts:
- If your laptop has a discrete GPU, there may be conflicts with the eGPU drivers.
- Try disabling the laptop's discrete GPU in Device Manager to force the use of the eGPU.
Power management:
- Some laptops may not provide enough power through the Thunderbolt port for both the eGPU and the portable monitor.
- Ensure your laptop is plugged into a power source when using the eGPU setup.
Display output selection:
- Use your laptop's display output key (often Fn + F4 or similar) to cycle through display options.
- In Windows display settings, ensure the correct display output is selected.
GPU switching:
- For laptops with NVIDIA Optimus or AMD Switchable Graphics, configure the system to use the eGPU for specific applications.
Portable monitor connection:
- Connect the portable monitor directly to the eGPU rather than the laptop for better performance and compatibility.
- If connecting to the laptop, ensure you're using a port that supports video output (not all USB-C ports do).
Software conflicts:
- Temporarily disable antivirus software and firewalls to rule out interference with eGPU drivers.
Clean OS installation:
- In extreme cases, a clean installation of your operating system may resolve persistent compatibility issues.
Remember, not all laptops are equally compatible with eGPUs. Check your laptop's specifications and the eGPU manufacturer's compatibility list before purchasing or troubleshooting.
External Display Detection and Reboot Requirements
One common frustration users face is the need to reboot their system for external display detection, especially when using an eGPU setup. While rebooting can often resolve detection issues, it's not always necessary. Here's why rebooting might be required and how to potentially avoid frequent reboots:
Why rebooting helps:
- Driver initialization: Rebooting allows the system to fully initialize GPU drivers.
- Power state reset: It resets power management states that may be preventing proper device recognition.
- Bus enumeration: Rebooting triggers a fresh enumeration of connected devices on the PCIe and Thunderbolt buses.
Steps to avoid frequent reboots:
Hot-plug support: Ensure your Thunderbolt drivers support hot-plugging. Some eGPU enclosures have better hot-plug support than others; check manufacturer specifications.
Sleep mode instead of shutdown: Put your computer to sleep instead of shutting down completely when not in use. This can maintain device connections and reduce the need for reboots.
Update Thunderbolt firmware: Keep your system's Thunderbolt firmware up to date to improve hot-plug capability.
Use manufacturer software: Utilize software like AMD XConnect or NVIDIA's Optimus technology to manage GPU switching without reboots.
Disable Fast Startup on Windows: Fast Startup can sometimes interfere with proper device detection. Disabling it may improve recognition upon startup.
Manual display detection: Use Windows' \"Detect\" button in display settings to force recognition without a full reboot.
Graphics driver settings: Some graphics control panels allow you to manually trigger a display rescan.
Thunderbolt dock: Using a Thunderbolt dock can sometimes improve hot-plug capabilities and reduce the need for reboots.
If you still frequently need to reboot for display detection:
- Check for BIOS updates that might improve eGPU and external display support.
- Consider using a different Thunderbolt port on your computer if available.
- Experiment with connecting and disconnecting devices in a specific order to find a sequence that works consistently without rebooting.
Remember, while these steps can help reduce the need for reboots, some systems may still require occasional restarts for optimal performance and device recognition.
ONEXGPU External Display Issues and Improvements
ONEXGPU users have reported various external display issues, particularly with portable monitors. Here's an overview of common problems and suggested improvements:
Common ONEXGPU external display problems:
- Connection instability: Displays may flicker or disconnect unexpectedly.
- Resolution limitations: Some users experience difficulty achieving native resolutions on external monitors.
- Multi-monitor configuration issues: Problems arise when using multiple external displays.
- Driver conflicts: Compatibility issues between ONEXGPU drivers and system graphics drivers.
Suggested improvements and fixes:
Driver updates:
- Regularly check for and install the latest ONEXGPU drivers.
- Ensure your system's graphics drivers are up to date and compatible with ONEXGPU.
Firmware updates:
- Keep your ONEXGPU enclosure's firmware updated to the latest version.
Connection stability:
- Use high-quality, short Thunderbolt cables to minimize signal degradation.
- Experiment with different Thunderbolt ports on your computer if available.
Resolution and refresh rate adjustments:
- Manually set the resolution and refresh rate in your system's display settings.
- Use custom resolution tools if standard options don't work.
Multi-monitor setup:
- Connect all external displays directly to the ONEXGPU if possible.
- Use display management software to configure complex multi-monitor setups.
Power management:
- Ensure your system's power settings allow for optimal performance when using external GPUs.
- Consider using a powered USB hub if multiple USB devices are connected alongside the eGPU.
Thermal management:
- Monitor temperatures and ensure proper ventilation for the ONEXGPU enclosure.
- Consider additional cooling solutions if thermal throttling occurs.
BIOS settings:
- Check for BIOS updates that might improve eGPU compatibility.
- Ensure Thunderbolt support is enabled in BIOS settings.
OS-specific optimizations:
- For Windows users, consider disabling hybrid graphics or Optimus technology.
- Mac users should ensure their OS version fully supports external GPUs.
Compatibility mode: Run problematic applications in compatibility mode if they don't work well with the eGPU.
By implementing these improvements and fixes, ONEXGPU users can potentially resolve many common external display issues and achieve a more stable and performant setup with their portable monitors.
Conclusion
In conclusion, while eGPUs can significantly enhance the capabilities of portable setups, they can also introduce complexity and potential compatibility issues. By understanding common problems and their solutions, users can troubleshoot effectively and optimize their eGPU and portable monitor configurations for the best performance and reliability. We hope this comprehensive guide has given you valuable insights into solving the issues with eGPU. If you have any further questions or would like to share your experiences with these innovative devices, please leave a comment below. Don't forget to share this article with your friends and colleagues who may benefit from the information. Happy browsing!
eGPU Troubleshooting FAQs
Q1: Why is my eGPU recognized but not my portable monitor?
A: This issue can stem from various causes, including driver conflicts, power delivery problems, or cable issues. First, ensure all connections are secure and you're using high-quality cables. Update your eGPU drivers and check your system's display settings. If the problem persists, try connecting the portable monitor directly to your computer to isolate the issue. Some users have found success by disabling and re-enabling the Thunderbolt controller in Device Manager or performing a clean installation of graphics drivers using Display Driver Uninstaller (DDU).
Q2: How can I improve performance when using an eGPU with a portable monitor?
A: To optimize performance, connect the portable monitor directly to the eGPU rather than your laptop. Ensure you're using the latest drivers for both your eGPU and graphics card. Adjust power management settings in Windows or macOS to favor performance over energy savings. If you're experiencing lag or stuttering, try lowering the resolution or refresh rate of your portable monitor. For gaming or graphics-intensive tasks, close unnecessary background applications to free up system resources.
Q3: My eGPU works with my laptop's built-in display but not with my portable monitor. What should I do?
A: This could be a display output issue. Check if your eGPU's graphics card supports the type of connection your portable monitor uses (HDMI, DisplayPort, USB-C). Ensure you're using the correct port on the graphics card. Some cards have multiple ports, but not all may be active simultaneously. Try updating or reinstalling the graphics drivers, and check your GPU's control panel for any settings that might be preventing external display detection. If you're using an NVIDIA GPU, ensure that Optimus is disabled in the NVIDIA Control Panel.
Q4: Do I need to reboot my system every time I connect or disconnect my eGPU and portable monitor?
A: Ideally, you shouldn't need to reboot every time. However, some systems handle hot-plugging better than others. To minimize the need for reboots, ensure your Thunderbolt drivers are up to date and that you have the latest firmware for your eGPU enclosure. Use sleep mode instead of shutting down completely when not in use. If you're on Windows, try disabling Fast Startup, as it can sometimes interfere with proper device detection. Mac users should ensure they're running the latest version of macOS that supports eGPUs.
Q5: My portable monitor flickers or loses signal intermittently when used with an eGPU. How can I fix this?
A: Signal instability can be caused by several factors. Start by checking your cable connections and replacing any worn or low-quality cables. Ensure your eGPU enclosure is receiving adequate power. Some users have reported success by adjusting the PCIe generation in their BIOS settings (try Gen 3 if your system supports higher generations). If you're using a high-resolution or high-refresh-rate monitor, try lowering these settings temporarily to see if it resolves the issue. Additionally, check for any power-saving features in your graphics card's control panel that might be causing the display to power down intermittently.



![What Should I Gift My Mother on Mother's Day? [Arzopa's Fear Picks]](http://www.arzopa.com/cdn/shop/articles/D10-fear-picks_0cb06232-cb50-43ce-9440-e353c12ee5c4.webp?v=1744184148&width=1)








