If you wnat to elevate your productivity with a dual monitor setup that seamlessly expands your workspace, then you have come to the right place. This guide will walk you through the essentials, from understanding the hardware requirements to configuring the software that ensures a smooth dual-screen experience. Let's discover how to harness the full potential of two monitors and transform your workspace into an efficient hub for multitasking and increased focus now.
Choosing the Right Monitors
When setting up a dual monitor configuration, selecting the right monitors is crucial for a cohesive display. It is essential to match the resolution, size, and color accuracy of both monitors to ensure a seamless visual experience.
For instance, if you choose a 24-inch monitor with a Full HD (1080p) resolution for your primary display, it is recommended to use the same resolution for the secondary monitor. This consistency ensures that the images and text are displayed clearly and without distortion.
Another key factor to consider is the refresh rate. For a smooth and responsive experience, especially for tasks that involve motion, such as video editing or gaming, a higher refresh rate like 144Hz or 240Hz is ideal. However, for general office work or web browsing, a standard 60Hz refresh rate is sufficient.

In terms of color accuracy, monitors with IPS (In-Plane Switching) or VA (Vertical Alignment) panels are known for their excellent color reproduction. These panels provide a wider color gamut and better viewing angles, making them suitable for tasks that require precise color representation, such as graphic design or video editing.

Some popular monitor options for a dual monitor setup include the Dell UltraSharp U2419 (24-inch, Full HD, IPS, $130) and the BenQ PD2700U (27-inch, QHD, IPS, $350).
Connectivity Options
When connecting your monitors to your computer, it is vital to understand the different connectivity options available. The most common ports used for connecting monitors are HDMI, DisplayPort, DVI, and VGA.
HDMI (High-Definition Multimedia Interface) is a widely used digital connection that can transmit both video and audio signals. It is available in various versions, with HDMI 2.1 being the latest, offering higher bandwidth and support for higher resolutions.
DisplayPort is another digital connection that can transmit video and audio signals. It is known for its higher bandwidth compared to HDMI, making it suitable for connecting multiple monitors to a single computer. DisplayPort is available in various versions, with DisplayPort 1.4 being the latest, offering support for resolutions up to 5K at 60Hz.
DVI (Digital Visual Interface) is a digital connection that can transmit video signals only. It is commonly used for connecting older monitors or projectors. There are different types of DVI connectors, including DVI-A (analog), DVI-D (digital), and DVI-I (integrated).
VGA (Video Graphics Array) is an analog connection that can transmit video signals only. It is an older technology and is gradually being phased out in favor of digital connections like HDMI and DisplayPort.
When choosing cables, ensure that they are compatible with your monitor and computer ports. For example, if your monitor has an HDMI port and your computer has a DisplayPort, you will need an HDMI to DisplayPort adapter or cable.
Stands and Mounts
Optimizing desk space is crucial when setting up a dual monitor configuration. Ergonomic monitor stands and wall mounts can help you achieve this by providing flexibility and adjustability.
Monitor stands come in various designs, including fixed, adjustable, and clamp-on stands. Adjustable stands allow you to customize the height, tilt, and swivel of your monitors, ensuring a comfortable viewing angle. Clamp-on stands are ideal for small desks or limited space, as they can be attached to the edge of the desk.
Wall mounts are another option for saving desk space. They come in various types, including fixed, tilt, and full-motion mounts. Fixed mounts hold the monitor in a fixed position, while tilt mounts allow for adjustments in the vertical plane. Full-motion mounts provide the most flexibility, allowing you to adjust the monitor's position in multiple planes.
Some popular monitor stand options include the AmazonBasics Adjustable Monitor Stand (around $25) and the Ergotron LX Desk Mount (around $150). For wall mounts, the Sanus Classic Full-Motion Wall Mount (around $40) and the VideoSecu Tilt Swivel Wall Mount (around $25) are popular choices.
By carefully selecting the right monitors, connectivity options, and stands or mounts, you can create a dual monitor setup that enhances your productivity and provides a comfortable viewing experience.
Step-by-Step Guide to Setting Up Dual Monitors
1. Hardware Connection
Connect both monitors to your computer, ensuring the right cables are used.
When setting up a dual monitor setup, the first step is to physically connect both monitors to your computer. This involves using the appropriate cables to link the monitors to your computer. The type of cable needed will depend on the ports available on your computer and the monitors. Common options include HDMI, DisplayPort, and DVI. Ensure that your computer has compatible ports and that the cables are securely connected to both the computer and the monitors. For example, you may need an HDMI cable to connect one monitor and a DisplayPort cable for the second monitor.
2. Windows Display Settings
Access Display settings in System settings to configure your monitors.
Once both monitors are connected, you need to configure them in your computer's display settings. To do this, navigate to the System settings in Windows and click on Display. Here, you will see a representation of both monitors. Identify which monitor is which by clicking on the "Identify" button. This will display the monitor number on each screen.

3. Monitor Arrangement
Drag and drop display representations to match your physical setup.
In the Display settings, you will see a graphical representation of both monitors. Drag and drop these representations to match the physical arrangement of your monitors. This ensures that Windows understands how you have placed your monitors and can properly extend your desktop across both screens. For instance, if you have one monitor to the left of the other, drag the representation of the left monitor to the left of the right monitor.
4. Extended vs. Mirrored Displays
Understand the difference and choose the setup that suits your needs.
There are two primary ways to set up dual monitors: extended and mirrored. An extended display setup allows you to treat both monitors as a single, extended desktop. This means you can have different windows and applications open on each monitor, increasing your productivity. A mirrored display setup, on the other hand, duplicates the same image on both monitors. This can be useful for presentations or when you need to show the same content on both screens. Choose the setup that best suits your needs, depending on how you plan to use your dual monitors.

By following these steps, you can successfully set up a dual monitor setup that enhances your productivity and workflow.
Optimizing Your Dual Monitor Experience
Taskbar Management
Customize Taskbar Settings for Efficient Window Switching
When it comes to managing your taskbar in a dual monitor setup, there are several steps you can take to optimize your workflow. Firstly, you can choose to show the taskbar on both monitors or only on one. This can be done by going to the Taskbar settings in Windows and selecting the option to show the taskbar on all displays or only on the primary display. Additionally, you can also customize the taskbar to show only icons or labels, depending on your preference.
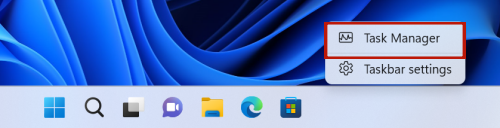
Another important aspect of taskbar management is pinning frequently used applications to the taskbar. This allows you to quickly access your most-used programs without having to search for them in the Start menu. You can also use the Windows key + number to quickly switch between open windows of the same application.
Software Calibration
Adjust Color and Brightness for Visual Consistency Across Monitors
To ensure visual consistency across both monitors, it is essential to calibrate the color and brightness settings of each display. This can be done using the built-in display calibration tool in Windows. The tool guides you through a series of steps to adjust the brightness, contrast, and color settings of each monitor.

Additionally, you can also use third-party software such as f.lux to adjust the color temperature of your monitors based on the time of day. This can help reduce eye strain and improve your overall viewing experience.
Productivity Boosters
Keyboard Shortcuts and Software Tools to Enhance Workflow
There are several keyboard shortcuts and software tools that can significantly enhance your productivity in a dual monitor setup. One of the most useful keyboard shortcuts is the Windows key + Left/Right arrow, which allows you to quickly move a window from one monitor to the other.
Another useful tool is the Windows Snap feature, which allows you to quickly snap windows to the sides or corners of your monitors. This can be done by dragging a window to the edge of the screen and releasing it when you see a gray line indicating the snap point.

In terms of software tools, there are several options available that can help you manage your windows and improve your productivity. One such tool is SizeUp, which allows you to quickly resize and move windows around your monitors using keyboard shortcuts. Another tool is Aqua Dock, which provides a customizable dock for your frequently used applications.
By following these steps and using these software tools, you can significantly optimize your dual monitor experience and improve your productivity.
Common Challenges and Solutions for a Dual Monitor Setup
Resolution Issues
Troubleshooting Display Resolution Mismatches for a Unified Viewing Experience
One of the most common challenges encountered in a dual monitor setup is resolving display resolution mismatches. This issue can lead to a disjointed viewing experience, making it difficult to work efficiently. To troubleshoot this problem, it is essential to ensure that both monitors are set to the same resolution or, at the very least, compatible resolutions.
To achieve a unified viewing experience, follow these steps:
-
Identify the Recommended Resolution: Check the manufacturer's specifications for each monitor to determine the recommended resolution. This information can usually be found in the user manual or on the manufacturer's website.
-
Adjust Display Settings: Access the display settings on your computer and adjust the resolution for each monitor accordingly. Ensure that the selected resolution is compatible with both monitors.
-
Use the Correct Cables: Verify that you are using the correct cables to connect your monitors to your computer. For example, if one monitor supports HDMI and the other supports DisplayPort, use the appropriate cables to connect them.
-
Update Graphics Drivers: Outdated graphics drivers can cause resolution issues. Regularly update your graphics drivers to ensure compatibility with your monitors.
Driver Updates
The Importance of Keeping Graphics Drivers Up-to-Date for Compatibility
Keeping graphics drivers up-to-date is crucial for maintaining compatibility with your dual monitors. Outdated drivers can cause a range of issues, including resolution mismatches, display flickering, and even system crashes.
To keep your graphics drivers current, follow these steps:
-
Check for Updates: Regularly check the manufacturer's website for updates to your graphics drivers.
-
Use Automatic Update Tools: Many graphics card manufacturers offer automatic update tools that can detect and install the latest drivers.
-
Manual Installation: If automatic updates are not available, manually download and install the latest drivers from the manufacturer's website.

Managing Cables
Tips for Cable Management to Maintain a Clutter-Free Workspace
Effective cable management is vital for maintaining a clutter-free workspace with a dual monitor setup. Here are some tips to help you keep your cables organized:
-
Use Cable Ties: Use cable ties or zip ties to bundle cables together, making it easier to manage and hide them from view.
-
Route Cables Behind the Desk: Route cables behind your desk or along the walls to keep them out of sight and reduce clutter.
-
Invest in a Cable Management System: Consider investing in a cable management system, such as a cable organizer or cable tray, to keep your workspace organized and tidy.
By following these steps and tips, you can overcome common challenges associated with a dual monitor setup and enjoy a seamless and efficient working experience.
Tailored Configurations for Specific Needs
When it comes to setting up a dual monitor setup, different users have specific needs that require tailored configurations to maximize their productivity and performance. Here, we will explore three distinct scenarios: gaming, graphic design, and programming and coding, each with its unique requirements and optimization strategies.
Gaming
Optimize Performance and Visual Settings for an Immersive Experience
For gamers, a dual monitor setup can significantly enhance their gaming experience by providing a wider field of view, improved multitasking, and increased immersion. To optimize performance and visual settings for gaming, consider the following steps:
-
Monitor Selection: Choose monitors with high refresh rates (at least 144Hz) and fast response times (ideally 5ms or lower) to reduce screen tearing and ghosting. Look for monitors with G-Sync or FreeSync technology to ensure smooth performance.
-
Resolution and Aspect Ratio: Opt for a resolution of at least 2560 x 1440 (QHD) or 3840 x 2160 (4K) to take full advantage of the dual monitor setup. Consider monitors with a 21:9 aspect ratio for a more cinematic experience.

-
Graphics Card Configuration: Ensure your graphics card is capable of handling the increased load of a dual monitor setup. Consider a high-performance graphics card with at least 8GB of VRAM.
-
Game Settings: Adjust in-game settings to take advantage of the dual monitor setup. This may include increasing the field of view, enabling multi-monitor support, and adjusting graphics settings for optimal performance.
-
Monitor Placement: Position the monitors to minimize bezel interference and provide an unobstructed view. Experiment with different monitor placements to find the most comfortable and immersive setup for your gaming needs.
Graphic Design
Set Up Color Profiles and Monitor Configurations for Precision Work
Graphic designers require a high level of color accuracy and precision in their work. A dual monitor setup can significantly enhance their workflow by providing more screen real estate and improved color representation. To set up a dual monitor setup for graphic design, follow these steps:
-
Color Calibration: Calibrate both monitors to ensure accurate color representation. Use color calibration software like Adobe Color or X-Rite i1Display Pro to achieve optimal color accuracy.
-
Monitor Selection: Choose monitors with high color gamut and accuracy, such as those with IPS or OLED panels. Look for monitors with a high contrast ratio and a wide viewing angle.

-
Color Profiles: Set up color profiles for each monitor to ensure consistency across both screens. Use software like Adobe Color or ColorNavigator to create and manage color profiles.
-
Monitor Configuration: Configure the monitors to provide an efficient workspace. Consider placing the primary monitor in landscape orientation for design work and the secondary monitor in portrait orientation for reference materials or toolbars.
-
Software Optimization: Optimize graphic design software like Adobe Photoshop or Illustrator to take advantage of the dual monitor setup. Use features like multi-monitor support and customizable workspaces to streamline your workflow.
Programming and Coding
Layout Optimizations for Maximum Code Visibility and Efficiency
Programmers and coders require a dual monitor setup that maximizes code visibility and efficiency. To optimize a dual monitor setup for programming and coding, follow these steps:
-
Monitor Selection: Choose monitors with high resolution and a high pixel density to ensure clear code visibility. Consider monitors with a 4K or QHD resolution.

-
Layout Configuration: Configure the monitors to provide an efficient coding environment. Place the primary monitor in landscape orientation for coding and the secondary monitor in portrait orientation for reference materials or debugging tools.
-
Code Editor Configuration: Configure your code editor to take advantage of the dual monitor setup. Use features like split-screen mode, multi-monitor support, and customizable layouts to optimize your coding environment.
-
Reference Materials: Use the secondary monitor to display reference materials, such as documentation, tutorials, or debugging tools, to reduce clutter on the primary monitor.
-
Efficiency Tools: Utilize tools like code completion, syntax highlighting, and debugging tools to streamline your coding process and maximize efficiency.
By following these guidelines, users can create a dual monitor setup tailored to their specific needs, whether it be for gaming, graphic design, or programming and coding.
Best Practices for Ergonomics in a Dual Monitor Setup
Monitor Height and Distance
Adjust for Correct Posture and Eye Comfort
When setting up a dual monitor configuration, it is crucial to ensure that both monitors are positioned at the correct height and distance to promote good posture and minimize eye strain. This can be achieved by following these guidelines:
- Monitor Height: Place the monitors directly in front of you, at a distance of about 20-25 inches. The top of the monitor should be at eye level or slightly below. This positioning helps maintain a neutral neck position, reducing the risk of neck strain and discomfort.
- Monitor Distance: Ensure that the monitors are at a comfortable distance, allowing you to view the content without leaning forward or straining your eyes. A distance of 20-25 inches is recommended, but this may vary depending on the size of your monitors and personal comfort.
- Adjusting for Posture: Adjust the height and distance of your monitors to maintain a neutral spine and avoid slouching. This can be achieved by using a monitor stand or riser to elevate the monitors to the correct height.
Lighting Considerations
Minimize Glare and Eye Strain for a Healthy Work Environment
Proper lighting is essential for a healthy work environment, particularly when using a dual monitor setup. Here are some key considerations to minimize glare and eye strain:
- Positioning: Place your monitors in a way that minimizes glare from overhead lighting. If possible, position the monitors at a 90-degree angle to the windows to reduce glare from natural light.
- Lighting Intensity: Ensure that the lighting in your workspace is not too harsh or dim. Aim for a comfortable lighting level that allows you to view your monitors without straining your eyes.
- Monitor Settings: Adjust the brightness and contrast settings on your monitors to a comfortable level. This can help reduce eye strain and improve overall viewing comfort.
Also see: Arzopa S1 Table Portable Laptop Monitor
If you are selecting a monitor with build-in stand, we recommended Arzopa S1 Table Portable Laptop Monitor. No driver is needed! Only one Type C cable is required to scale up your phone and laptops, view images and enjoy HD videos. lt works well to increase the productivity of your work and extend your gaming screen or phone screen forthe best visual experience.
Arzopa S1 Table Portable Laptop Monitor | 15.6'' FHD 1080P

- Work and perform multiple tasks,improve your work efficiency.
- Designed with a 15.6-inch display, the screen features 1080P, FHD,IPS and anti-glare display.
- One USB-C cable to set the portable monitor for its video signal and power to deliver a full HD resolution viewing.
- Lightweight and portable,easy to carry screen anywhere.
Conclusion
Adopting a dual monitor setup is a straightforward and effective way to enhance your productivity. By investing in the right hardware and configuring your software appropriately, you can create an expansive and seamless workspace that facilitates efficient multitasking and sharpens your focus. With the knowledge gained from our discussion on hardware requirements and software configurations, you're now poised to transform your dual monitors into powerful tools for increased efficiency and productivity. So, go ahead and unlock the full potential of your dual-screen setup, and experience the difference it makes in your work and everyday tasks. If you have any thoughts or insights, don't forget to share them in the comments section below! Don't forget to share this article with your friends and colleagues who may benefit from workspace efficiency . Happy browsing!












