In today's digital film and video production world, color accuracy and vibrancy are critical. Among them, DCI-P3 color space is gradually becoming the focus of professional video editors and cinematographers. So, what is the unique charm and important role of DCI-P3? Let's dig deeper.
Understanding DCI-P3 Color Gamut for Video Editing
DCI-P3, which stands for Digital Cinema Initiatives - Protocol 3, was developed in 2007 by the Society of Motion Picture and Television Engineers (SMPTE). It was specifically created to address the needs of digital cinema and has since become a cornerstone in high-end video editing and production workflows.
When compared to the more ubiquitous sRGB color space, DCI-P3 offers a significantly wider range of colors. While sRGB covers approximately 35% of the visible color spectrum, DCI-P3 extends this coverage to about 45%. This expansion allows for more vibrant and lifelike color reproduction, particularly in the red and green areas of the spectrum. To put this into perspective, Adobe RGB, another popular color space for professional use, covers around 50% of the visible spectrum.
The importance of DCI-P3 in professional cinema and video production cannot be overstated. Its wider color gamut enables filmmakers and editors to capture and display a broader range of colors, resulting in more immersive and visually striking content. This is particularly crucial for projects that demand high color fidelity, such as nature documentaries, high-end commercials, and blockbuster films.

DCI-P3 vs. sRGB: Key Differences
To fully appreciate the advantages of DCI-P3, it's essential to understand how it differs from the more common sRGB standard. Let's break down the key differences:
Color Gamut Coverage:
- sRGB: Covers approximately 35% of the visible color spectrum
- DCI-P3: Covers about 45% of the visible color spectrum
Industry Suitability:
- sRGB: Standard for most web content and consumer-grade displays
- DCI-P3: Preferred for professional cinema, high-end video production, and premium consumer devices
Device Support:
- sRGB: Widely supported across most devices and platforms
- DCI-P3: Increasingly supported in high-end monitors, TVs, and mobile devices, but not as universally compatible as sRGB
Red, Green, and Blue Primaries: DCI-P3 offers more saturated red and green primaries compared to sRGB. This results in a wider range of displayable colors, particularly in the red-green areas of the spectrum
Color Depth: While both can support various bit depths, DCI-P3 is often associated with 10-bit or higher color depth. This allows for smoother color gradients and more precise color representation
Contrast Ratios: DCI-P3 is often paired with higher contrast ratios, especially in HDR (High Dynamic Range) displays. This combination allows for deeper blacks and brighter whites, enhancing overall image quality

Understanding these differences is crucial for video editors and content creators when deciding which color space to work in and how to prepare their content for various distribution platforms.
DCI-P3 for Cinematic Visuals
The adoption of DCI-P3 in video editing and production has opened up new possibilities for creating stunning cinematic visuals. Here's how professionals are using this color space to enhance their work:
Enhancing color accuracy and vibrancy:
- DCI-P3 allows for more accurate reproduction of real-world colors, especially in the red and green spectrum.
- This is particularly beneficial for nature documentaries, where capturing the true vibrancy of landscapes and wildlife is crucial.
- Fashion and beauty content creators can more accurately represent clothing colors and skin tones.
Achieving deeper blacks and higher contrast:
- When paired with HDR technology, DCI-P3 enables a wider dynamic range.
- This results in more detail in both shadow and highlight areas of the image.
- Cinematographers can create more dramatic lighting effects and preserve detail in high-contrast scenes.
Tips for color grading with DCI-P3:
- Start with a properly calibrated monitor to ensure accurate color representation.
- Use color grading software that supports DCI-P3, such as DaVinci Resolve or Filmlight's Baselight.
- Take advantage of the extended color range, but be cautious not to oversaturate colors unnaturally.
- Use scopes and color management tools to ensure your grades stay within the DCI-P3 gamut.
- Create looks that take advantage of the wider color space while still maintaining a natural appearance.

By mastering DCI-P3 color grading techniques, video editors and colorists can create more immersive and visually striking content that stands out in today's competitive media landscape.
DCI-P3 in Video Editing: A Step-by-Step Guide
Incorporating DCI-P3 into your video editing workflow requires careful consideration and setup. Here's a comprehensive guide to help you maximize the benefits of this color space:
Setting up your workspace for DCI-P3:
Evaluate your current setup: Assess whether your existing monitor and graphics card support DCI-P3 color gamut.
Optimize lighting conditions: Ensure your editing room has controlled lighting to minimize glare and reflections on your monitor.
Update your software: Make sure your video editing software (e.g., DaVinci Resolve, Adobe Premiere Pro) is up-to-date and supports DCI-P3 color space.
Choosing the right monitor:
Look for monitors with at least 95% DCI-P3 coverage. Some recommended models include:
- BenQ SW321C (95% DCI-P3 coverage, 4K resolution, $2000)

Image Credit: BenQ website
- LG 32UL950-W (96% DCI-P3 coverage, 4K UHD resolution, $1500)

Image Credit: LG website
- ASUS ProArt PA32UCX (95% DCI-P3 coverage, Mini-LED backlight, $4000)

Image Credit: ASUS website
Consider factors like resolution, color depth (10-bit preferred), and additional features like HDR support.
Calibration tools:
Invest in a reliable colorimeter. Some popular options include:
- Datacolor SpyderX Pro ($169)
- Datacolor SpyderX Elite ($249)
- X-Rite i1Display Pro Plus ($299)

Image Credit: Datacolor website
Use software that supports DCI-P3 calibration, such as DisplayCAL or the proprietary software that comes with your colorimeter.
Calibration process:
Allow your monitor to warm up for at least 30 minutes before calibration. Set your monitor to its native color space (DCI-P3) and reset any previous color adjustments. Use your calibration tool to create a custom color profile for your monitor. Save and apply the new color profile.
Editing tips for maximizing DCI-P3 benefits:
Set your project color space to DCI-P3 in your editing software. Use scopes and vectorscopes to ensure your colors are within the DCI-P3 gamut. Take advantage of the wider color range, especially for scenes with vibrant reds and greens. Be mindful of how your content will be displayed on different devices and plan for color space conversion if necessary.
DCI-P3 Compatibility with YouTube and Other Platforms
As content creators increasingly adopt DCI-P3 for their workflows, it's crucial to understand how this color space interacts with popular distribution platforms like YouTube. Here's what you need to know:
YouTube's support for DCI-P3:
YouTube does support HDR content, which often utilizes the DCI-P3 color space. However, it's important to note that not all viewers will have devices capable of displaying the full DCI-P3 gamut.
Best practices for exporting and uploading DCI-P3 content:
Color space conversion:
- Consider creating two versions of your content: one in DCI-P3 for platforms and devices that support it, and another in sRGB for broader compatibility.
- Use high-quality color space conversion tools in your editing software to maintain color accuracy when converting from DCI-P3 to sRGB.
Metadata:
- Ensure your exported files include the correct color space metadata.
- For YouTube, use the "Color Space" tag in your video's metadata to indicate DCI-P3 or HDR content.
Resolution and bitrate:
- Export at the highest resolution and bitrate that your project and the platform allow.
- For YouTube, consider using the VP9 codec for better color preservation in HDR content.
HDR settings:
- If your content is HDR, use the appropriate HDR metadata settings (e.g., HDR10, HLG) when exporting.
Ensuring compatibility across various devices and screens:
Test your content on different devices:
- View your uploaded content on various screens, including smartphones, tablets, computers, and smart TVs.
- Pay attention to how colors appear on both DCI-P3 capable and standard sRGB displays.
Use color management tools:
- Employ color management features in your editing software to simulate how your content will look on different devices.
- Consider using tools like LUTs (Look-Up Tables) to preview your content in different color spaces.
Provide viewing instructions:
- For critical color work, consider including viewing recommendations for your audience, such as suggested display settings or environment conditions.
Platform-specific considerations:
YouTube:
- Supports HDR uploads in the BT.2020 color space, which includes DCI-P3.
- Automatically creates SDR versions of HDR content for compatibility.
Vimeo:
- Supports HDR and wide color gamut uploads.
- Allows for 10-bit color depth uploads.
Netflix:
- Has strict technical requirements for HDR content delivery.
- Supports both HDR10 and Dolby Vision.
By following these best practices, you can ensure that your DCI-P3 content looks its best across various platforms while maintaining compatibility with a wide range of devices.
Choosing the Right Color Profile for Your Monitor
Selecting the appropriate color profile for your monitor is crucial for accurate color representation in video editing and graphic design. Here's a guide to help you make the right choice:
sRGB vs. DCI-P3 for graphic design and video editing:
sRGB:
- Ideal for web design and digital content intended for viewing on standard consumer displays.
- Ensures consistency across most devices and platforms.
-
Suitable for projects that don't require a wide color gamut.
- Preferred for high-end video production, especially for content destined for cinema or HDR-capable displays.
- Offers a wider color gamut, allowing for more vibrant and accurate color representation.
- Ideal for projects that demand high color fidelity, such as film production or high-end commercial work.
How to select the best color profile for your needs:
Assess your primary type of work:
- Web design: sRGB is typically sufficient.
- Print design: Consider Adobe RGB or DCI-P3 for more accurate color matching.
- Video editing for cinema: DCI-P3 is often the best choice.
- General-purpose editing: sRGB might be adequate, but DCI-P3 offers more flexibility.
Consider your target audience and distribution platforms:
- If your content will primarily be viewed on standard consumer devices, sRGB might be more appropriate.
- For content destined for high-end displays or cinema, DCI-P3 is preferable.
Evaluate your hardware capabilities:
- Check if your monitor supports the DCI-P3 color space.
- Ensure your graphics card can output the desired color space.
Factor in your budget:
- DCI-P3 capable monitors are generally more expensive than standard sRGB monitors.
- Consider the cost-benefit ratio for your specific needs.
Adjusting settings for optimal color representation
Calibrate your monitor:
- Use a colorimeter to create a custom color profile for your monitor.
- Perform calibration regularly (monthly or quarterly) to maintain accuracy.
Set the correct color space in your operating system:
- Windows: Use the Color Management tool to set the appropriate color profile.
- macOS: Use the Displays preference pane to select the correct color profile.
Configure your editing software:
- Set the working color space in your video editing or graphic design software to match your monitor's capabilities.
- Use color management features to preview how your work will look in different color spaces.
Adjust monitor settings:
- Set your monitor to its native color space (sRGB or DCI-P3).
- Adjust brightness and contrast to recommended levels for your work environment.
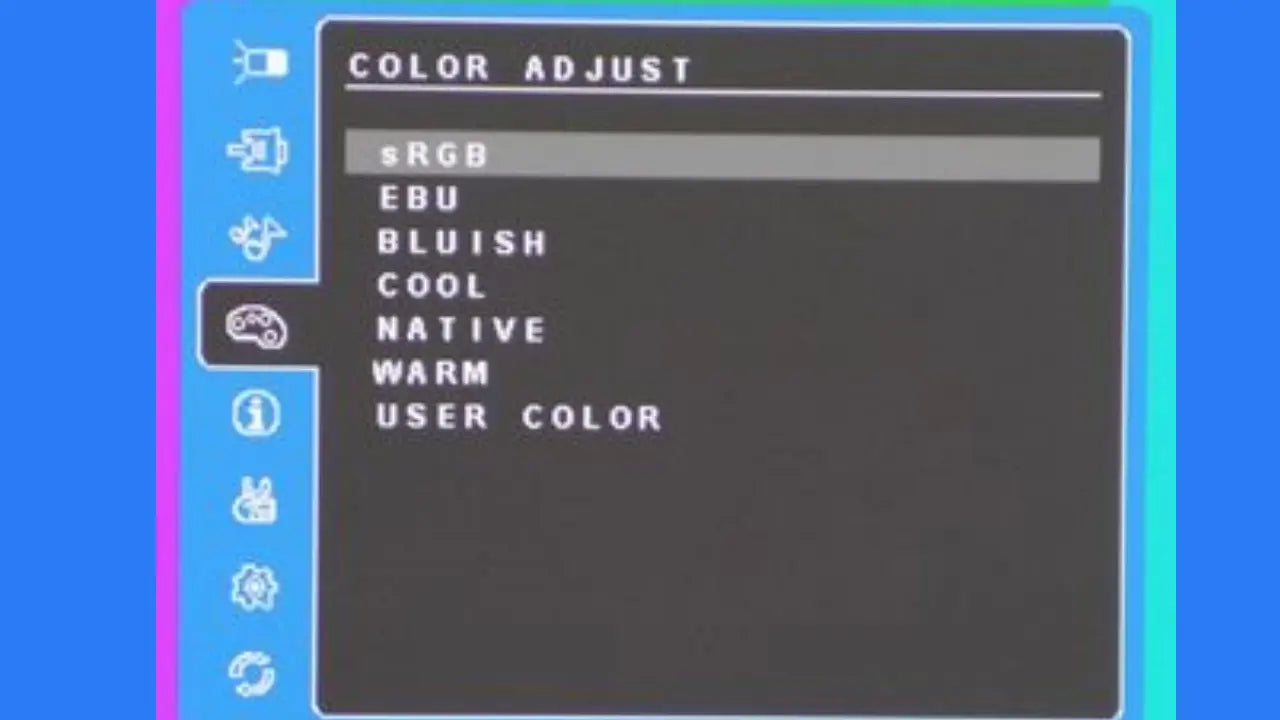
Consider ambient lighting:
- Use a monitor hood to reduce glare and reflections.
- Ensure consistent lighting conditions in your workspace to maintain color accuracy.
By carefully considering these factors and adjusting your settings accordingly, you can ensure that you're working with the most appropriate color profile for your specific needs, leading to more accurate and consistent results in your video editing and graphic design projects.
Conclusion
In short, the DCI-P3 color space has demonstrated its power in digital film and video production. Whether for professionals pursuing the ultimate visual experience or content creators constantly exploring and innovating, understanding and utilizing DCI-P3 can bring higher quality and value to their works. As the technology continues to evolve, I believe DCI-P3 will play an even more important role in the future of video production. Share your experiences and recommendations in the comments below, if you find this post about DCI-P3 helpful. You also can share this article to your friends or on social media that they may be interested in DCI-P3.
FAQs
Q: How does DCI-P3 compare to other color spaces like Adobe RGB?
A: DCI-P3 and Adobe RGB are both wider color gamuts than the standard sRGB, but they have different strengths. DCI-P3 covers about 45% of the visible color spectrum, while Adobe RGB covers around 50%. The key difference lies in their primary uses and color representation. DCI-P3 was developed specifically for digital cinema and offers more saturated reds and greens, making it ideal for video production and film. Adobe RGB, on the other hand, was designed for print production and has a larger blue-green gamut. While both offer significant improvements over sRGB, DCI-P3 is becoming increasingly popular in the video and cinema industries due to its adoption in HDR displays and digital cinema projectors. The choice between the two often depends on the specific requirements of your project and your target output medium.
Q: How do I ensure my DCI-P3 edited content looks good on standard sRGB displays?
A: Ensuring that your DCI-P3 edited content looks good on standard sRGB displays requires careful color management. Here are some steps to help you achieve this:
-
Use color management tools in your editing software to preview how your content will look in sRGB color space.
-
Create an sRGB version of your content using high-quality color space conversion tools. Most professional video editing software offers this capability.
-
Use color grading techniques that work well in both color spaces. Avoid pushing colors to the extremes of the DCI-P3 gamut that can't be represented in sRGB.
-
Employ soft-proofing techniques to simulate how your content will appear on sRGB displays during the editing process.
-
Test your content on various devices and displays, including standard sRGB monitors, to ensure consistent appearance.
-
Consider creating two versions of your content - one optimized for DCI-P3 and another for sRGB - for different distribution channels.
-
Use metadata to indicate the color space of your content, allowing compatible systems to display it correctly.
By following these steps, you can create content that looks great in DCI-P3 while still maintaining good visual quality when viewed on standard sRGB displays.
Q: What are the minimum hardware requirements for working with DCI-P3 in video editing?
A: To effectively work with DCI-P3 in video editing, you'll need hardware that supports this wider color gamut. Here are the minimum requirements:
-
Monitor: A display capable of reproducing at least 95% of the DCI-P3 color space. Look for monitors specifically marketed as DCI-P3 compatible or \"wide gamut\" displays.
-
Graphics Card: A modern graphics card that supports 10-bit color output. Most mid to high-end GPUs from NVIDIA and AMD released in the last few years support this.
-
Colorimeter: While not strictly necessary, a colorimeter is highly recommended for accurate monitor calibration. Popular options include the X-Rite i1Display Pro or the Datacolor SpyderX.
-
Computer: A reasonably powerful computer with a multi-core processor and sufficient RAM (16GB minimum, 32GB or more recommended) to handle high-resolution video editing.
-
Storage: Fast storage solutions like SSDs are crucial for smooth playback of high-bitrate, wide gamut video files.
-
Software: Video editing software that supports DCI-P3 color space, such as DaVinci Resolve, Adobe Premiere Pro, or Final Cut Pro X.
-
Connections: Ensure your monitor and graphics card support the necessary connections (like DisplayPort or HDMI 2.0+) for full 10-bit color at your desired resolution.
Remember, these are minimum requirements. For professional work, you may want to invest in even higher-end equipment to ensure the best possible color accuracy and performance.













