In the world of gaming, having the right monitor settings can make all the difference in your performance and overall experience. From refresh rates and response times to color calibration and HDR, there are numerous factors to consider when optimizing your monitor for gaming. In this comprehensive guide, we'll explore the best monitor settings for gaming, helping you unlock the full potential of your setup and take your gaming sessions to the next level.
Best Monitor Refresh Rate and Response Time for Gaming
As a gamer, you know that every millisecond counts, and the right monitor settings can give you the competitive edge you need. Optimizing your monitor's performance and visual quality not only enhances your gaming experience but also helps reduce eye strain and fatigue during long gaming sessions. In following parts, we'll dive into the key monitor settings for gaming you should focus on, including refresh rates, response times, color calibration, and more.
Refresh Rate
The refresh rate, measured in Hertz (Hz), determines how often your monitor updates the image on the screen. A higher refresh rate means smoother gameplay and reduced motion blur. For casual gamers, a 60Hz refresh rate is sufficient, but competitive gamers often opt for higher refresh rates like 144Hz or even 240Hz.

When choosing the right refresh rate for your gaming setup, consider the following factors:
- Graphics card power: Ensure your graphics card can handle the desired refresh rate at your preferred resolution.
- Game type: Fast-paced games like first-person shooters benefit more from higher refresh rates than slower-paced games like RPGs.
- Resolution: Higher resolutions require more powerful hardware to maintain high refresh rates.
- Budget: Monitors with higher refresh rates are generally more expensive.
According to a study by NVIDIA, a 144Hz refresh rate can improve gaming performance by up to 35% compared to a 60Hz refresh rate. This improvement is particularly noticeable in fast-paced games that require quick reflexes and precise aiming.
Response Time
Response time, measured in milliseconds (ms), refers to how quickly a pixel can change color. A lower response time reduces ghosting and motion blur, resulting in a clearer image during fast-paced action.

There are three main types of monitor panels, each with its own strengths and weaknesses:
- TN (Twisted Nematic): TN panels offer the fastest response times (1-2ms) but may have limited viewing angles and color accuracy.
- IPS (In-Plane Switching): IPS panels provide better color accuracy and wider viewing angles but have slightly slower response times (4-5ms).
- VA (Vertical Alignment): VA panels offer high contrast ratios and deep blacks but may have slower response times (5-6ms).

For gaming, a response time of 5ms or lower is generally recommended to minimize ghosting and motion blur. Some popular gaming monitors that offer fast response times and high refresh rates include the Acer Predator XB273K (1ms, 144Hz), ASUS VG278Q (1ms, 144Hz), and ViewSonic XG240R (1ms, 144Hz).
Monitor Color Calibration for Gaming
Proper color calibration is essential for an immersive gaming experience. Different game genres may require distinct color settings to bring out the best visuals. Here's a step-by-step guide to adjusting monitor olor settings for various game genres:
FPS Games
For First-Person Shooter (FPS) games, a cooler color tone can enhance visibility and accuracy. Set the color temperature to around 6500K and adjust the color saturation to 80-90% for more vibrant and lifelike colors.
RPG Games
Role-Playing Games (RPGs) often benefit from a warmer color tone to create a more immersive atmosphere. Set the color temperature to around 5500K and adjust the color saturation to 90-100% for rich and detailed colors.
Racing Games
For Racing games, a neutral color tone can provide a more realistic experience. Set the color temperature to around 5800K and adjust the color saturation to 80-90% for vivid and engaging colors.
When it comes to color spaces, sRGB is the most common for gaming, covering around 35% of the visible color spectrum. Adobe RGB (50%) and Display P3 (45%) offer a wider color gamut for games that require more vivid colors.
Best Monitor Brightness and Contrast Settings for Gaming
Balancing brightness and contrast is crucial for reducing eye strain and improving visibility in different lighting environments. Here are some tips for adjusting these settings for gaming:
- Brightly lit rooms: Set brightness to 300-400 cd/m² and contrast to 1000:1 to reduce glare and eye strain.
- Dimly lit rooms: Set brightness to 200-300 cd/m² and contrast to 500:1 for a more immersive experience.
- Dark rooms: Set brightness to 100-200 cd/m² and contrast to 200:1 to reduce eye strain and improve visibility.
Monitor HDR Settings for Gaming
High Dynamic Range (HDR) technology offers a wider color gamut, higher contrast ratios, and increased peak brightness for a more immersive gaming experience. To enable HDR, you'll need a monitor that supports HDR10, HDR10+, or Dolby Vision, as well as a compatible graphics card.
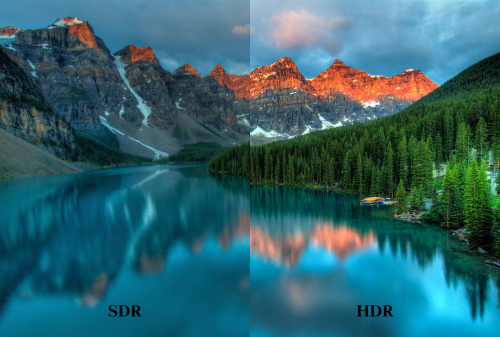
Keep in mind that not all games are optimized for HDR, and enabling it can affect color depth and contrast. According to a report by Statista, as of 2022, only about 34% of monitors sold worldwide supported HDR. Before enabling HDR, check your monitor's specifications and the game's system requirements to ensure compatibility.
Monitor Input Lag Reduction Techniques for Gaming
Input lag, the delay between your input and the action on the screen, can significantly impact your gaming performance. To minimize input lag, consider the following techniques:
- Game Mode: Many monitors offer a Game Mode that reduces input lag by up to 50% but may slightly reduce image quality.
- Ultra Low Motion Blur (ULMB): ULMB uses backlight strobing to reduce motion blur and improve responsiveness by up to 30% but may cause some image artifacts.
- Adjusting response time: Lowering your monitor's response time can reduce input lag by up to 20%.
- Enabling G-Sync or FreeSync: NVIDIA's G-Sync and AMD's FreeSync technologies can reduce input lag by up to 15% by synchronizing your monitor's refresh rate with your graphics card's output.
Monitor Presets and Custom Profiles for Gaming
Creating game-specific profiles allows you to optimize performance and visual quality for different games. To create custom profiles:
- Identify your monitor's capabilities (resolution, refresh rate, response time).
- Adjust brightness, contrast, and color settings for each game.
- Optimize refresh rate and response time to minimize screen tearing and ghosting.
- Save your custom profiles and switch between them easily using your monitor's on-screen menu or manufacturer-provided software.
Here are some recommended settings for popular game genres:
FPS Games
- Brightness: 50-60%
- Contrast: 80-90%
- Color Temperature: Cool (around 6500K)
- Refresh Rate: 144Hz or higher
- Response Time: 5ms or lower
RPG Games
- Brightness: 40-50%
- Contrast: 70-80%
- Color Temperature: Warm (around 5500K)
- Refresh Rate: 60Hz or higher
- Response Time: 10ms or lower
Racing Games
- Brightness: 60-70%
- Contrast: 90-100%
- Color Temperature: Neutral (around 6500K)
- Refresh Rate: 120Hz or higher
- Response Time: 5ms or lower
Blue Light Filter and Pixel Overdrive for Gaming
Blue Light Filter
Blue light, a high-energy visible (HEV) light with a wavelength of 400-450 nanometers, can contribute to digital eye strain and disrupt sleep patterns. Most modern gaming monitors feature a blue light filter that reduces the amount of blue light emitted by the screen, making it easier on the eyes during extended gaming sessions.

When adjusting the blue light filter, find a balance between comfort and color accuracy. A good starting point is to set the filter to around 50-60% reduction and adjust according to your comfort level.
Pixel Overdrive
Pixel overdrive, also known as response time compensation, is a technology designed to reduce motion blur and ghosting in fast-paced games. It works by applying a voltage to the liquid crystals in the LCD panel, allowing them to change color more quickly.
According to an NVIDIA study, 60% of gamers experience motion blur, which can negatively impact their gaming performance. Enabling pixel overdrive can significantly improve the gaming experience, especially in fast-paced games like first-person shooters and fighting games.
The Acer Predator XB273K and ViewSonic XG240R are examples of monitors that offer pixel overdrive features, which can be enabled through their on-screen menus.
Optimizing Monitor Settings for Xbox Series X/S and PlayStation 5
To optimize your monitor settings for console gaming on the Xbox Series X/S and PlayStation 5, leverage the following HDMI 2.1 features:
- Variable Refresh Rate (VRR): Allows the monitor to adjust its refresh rate dynamically to match the game's frame rate, reducing screen tearing and providing a smoother experience.
- Auto Low Latency Mode (ALLM): Automatically switches the monitor to its lowest latency mode when it detects a gaming console, reducing input lag.
- Quick Frame Transport (QFT): Reduces latency by allowing the monitor to process frames more quickly.
- Quick Media Switching (QMS): Enables the monitor to switch between different video resolutions and frame rates quickly, minimizing delay when switching between gaming modes or applications.
To sync your monitor settings with your console:
- Set your monitor to the native resolution of your console (typically 3840 x 2160 at up to 120 Hz).
- Ensure your monitor's refresh rate matches your console's (typically 120 Hz or higher).
- Enable HDR on both your monitor and console.
- Set your monitor to use the same color space as your console (typically RGB).
Community Recommendations and FAQs about Best Monitor Settings for Gaming
Gathering insights from Reddit and gaming forums can provide valuable information on community recommendations and frequently asked questions about monitor settings for gaming.
Commonly Shared Monitor Settings Configurations
- Refresh Rate and Response Time: Users recommend setting the refresh rate to the highest available option (e.g., 144Hz or 240Hz) and a response time of 5ms or lower.
- Resolution and Aspect Ratio: The most widely recommended resolution for gaming is 1080p (1920x1080) or 1440p (2560x1440) with a 16:9 aspect ratio.
- Color Settings and Calibration: Gamers often suggest calibrating the monitor using built-in tools or software like NVIDIA Control Panel or AMD Vantage app, and adjusting color settings based on personal preference.
- Syncing Technologies: G-Sync (for NVIDIA graphics cards) and FreeSync (for AMD graphics cards) are widely recommended to reduce screen tearing and stuttering.
Addressing User Questions on Monitor Settings for Specific Models
Gaming forums and Reddit threads also address user questions on monitor settings for specific models, such as the ASUS VG248QE, Acer Predator XB273K, or BenQ Zowie XL2546. The community often provides recommendations for optimal settings and solutions to common issues like screen tearing, ghosting, or lag.
Also see: Also see: Arzopa Z1FC Portable Monitor
Gaming anywhere with Arzopa Z1FC 144Hz Portable Gaming Monitor for PS5, Xbox, and more.Features a full HD and 100% sRGB IPS screen for stunning visuals.
Conclusion
In conclusion, optimizing your monitor settings is crucial for achieving the best gaming performance and visual quality. By focusing on key factors like refresh rate, response time, color calibration, brightness, contrast, HDR, and input lag reduction techniques, you can unlock the best monitor settings for gaming.
We encourage you to share your own monitor settings and experiences in the comments below, as the gaming community can benefit from the collective knowledge and insights of fellow gamers. By working together, we can help each other achieve gaming perfection and take our gaming sessions to new heights.
FAQ
1. What is the best refresh rate for gaming?
The best refresh rate for gaming depends on your preferences and hardware capabilities. For casual gamers, a 60Hz refresh rate is sufficient, while competitive gamers may prefer 144Hz or higher for smoother gameplay and reduced motion blur. Keep in mind that higher refresh rates require more powerful hardware to maintain performance.
2. How do I calibrate my monitor for gaming?
To calibrate your monitor for gaming, start by adjusting the brightness, contrast, and color settings using your monitor's on-screen menu or software like NVIDIA Control Panel or AMD Vantage app. You can also use built-in calibration tools or colorimeters for more accurate results. Experiment with different settings to find the perfect balance for your gaming needs and preferences.
3. What is the best response time for gaming?
For gaming, a response time of 5ms or lower is generally recommended to minimize ghosting and motion blur. TN panels offer the fastest response times (1-2ms), while IPS (4-5ms) and VA (5-6ms) panels provide better color accuracy and viewing angles at the cost of slightly slower response times.
4. How do I enable HDR on my gaming monitor?
To enable HDR on your gaming monitor, first ensure that your monitor supports HDR10, HDR10+, or Dolby Vision and that your graphics card is compatible. Enable HDR in your monitor's settings menu and your graphics card's control panel. Keep in mind that not all games are optimized for HDR, so you may need to adjust settings on a per-game basis.
5. What are the best monitor settings for console gaming on Xbox Series X/S and PlayStation 5?
To optimize your monitor settings for console gaming on Xbox Series X/S and PlayStation 5, leverage HDMI 2.1 features like Variable Refresh Rate (VRR), Auto Low Latency Mode (ALLM), Quick Frame Transport (QFT), and Quick Media Switching (QMS). Set your monitor to the native resolution of your console (typically 3840 x 2160 at up to 120 Hz), match the refresh rate (120 Hz or higher), enable HDR, and use the same color space (typically RGB).









![What Should I Gift My Mother on Mother's Day? [Arzopa's Fear Picks]](http://www.arzopa.com/cdn/shop/articles/D10-fear-picks_0cb06232-cb50-43ce-9440-e353c12ee5c4.webp?v=1744184148&width=1)


