Finding the perfect monitor for your Mac is pivotal to ensuring a seamless user experience. Our comprehensive guide covers top-notch options, insights from industry experts, and crucial considerations, all tailored to assist you in making a well-informed decision that perfectly complements your Mac.
Compatibility & Connectivity
When selecting the best monitor for your Mac, compatibility and connectivity are crucial factors to consider. Look for monitors that support Thunderbolt 3 or Thunderbolt 4, which use the same USB-C connector, ensuring a high-speed connection that can handle both data transfer and display output. Some monitors offer multiple USB-C ports, allowing you to connect multiple devices simultaneously. If you have an older Mac with fewer USB-C ports or no Thunderbolt 3/4 support, you may need adapters to connect your monitor. Always check the compatibility of your monitor with your Mac model before making a purchase.
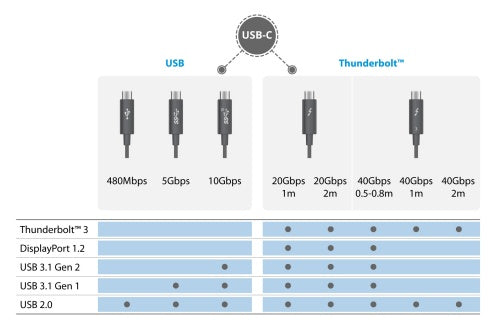
Display Quality
To ensure seamless integration and an exceptional viewing experience, focus on resolution, panel type, color accuracy, and refresh rate. A 4K or 5K resolution is ideal for tasks like video editing, graphic design, and gaming. The choice between OLED and IPS panels depends on your specific needs. OLED panels offer better contrast ratios, deeper blacks, and faster response times, while IPS panels provide better color accuracy and wider viewing angles. For creative professionals, color accuracy is paramount, so look for monitors with a high color gamut and features like color calibration and HDR support.

Resolution and Screen Size
The resolution and screen size of a monitor play significant roles in determining the clarity, detail, and productivity of your Mac setup. For most users, a 4K resolution (3840 x 2160 pixels) is sufficient, providing a sharp and clear image suitable for general use, web browsing, and office work. However, if you engage in tasks that demand high-resolution graphics or video editing, consider a 5K monitor (5120 x 2880 pixels) for even more detailed visuals. Screen size is another critical factor, with 24-27 inches being suitable for most users, while larger monitors (32 inches or more) are ideal for those who require more screen real estate for multitasking or displaying multiple windows simultaneously.
Built-in Speakers and Webcam
While built-in speakers and webcams can be convenient, they might not be the best options for Mac users. Macs are known for their high-quality audio output, and built-in speakers might not live up to these standards. If you're particular about sound quality, consider investing in separate speakers or headphones. Similarly, while a built-in webcam can be useful for casual video calls, it might not provide the same level of image quality as a dedicated external webcam. If you frequently engage in video conferencing or streaming, a separate webcam is likely a better investment.
Top Picks for Every Need and Budget
Best Overall: BenQ DesignVue PD3220U

The BenQ DesignVue PD3220U is a highly-regarded monitor among professionals due to its exceptional color accuracy, high-resolution display, and versatile connectivity options. This 32-inch 4K UHD monitor ensures crisp and detailed visuals, making it ideal for graphic designers, photographers, and videographers who require precise color representation and high-quality visuals.
Best Budget-Friendly Option: Dell UltraSharp U2723QE

The Dell UltraSharp U2723QE is an excellent budget-friendly option for those seeking high performance without sacrificing quality. This 27-inch QHD monitor offers clear and detailed visuals, a wide color gamut, and multiple connectivity options, making it suitable for general use, web browsing, office work, and casual gaming.
Expert Recommendations for the Best Monitor for Mac
For MacBook Pro 14"
When choosing the best monitor for your MacBook Pro 14", consider resolution, display size, connectivity options, color accuracy, refresh rate, and response time. Some top recommendations include the Dell UltraSharp U2720Q, LG 27UK850-W, and BenQ PD2700U.
For Mac Studio
Monitors that complement the Mac Studio's processing power are essential for professionals in video editing, 3D rendering, and other resource-intensive tasks. Key factors to consider include high refresh rate, fast response time, color accuracy, and multi-monitor setup compatibility. Top recommendations include the ASUS ProArt PA278QV, BenQ PD3200U, and LG 27UK850-W.
How to Calibrate Your Monitor for Mac
Calibrating your monitor for your Mac is crucial to ensure accurate color display. Start by adjusting the display settings on your Mac, then use the built-in color calibration tool called Display Calibrator Assistant. For more accurate color calibration, consider investing in a color calibration device. Calibrate your monitor for different environments and regularly update your monitor's firmware.
Is a 120Hz Refresh Rate Beneficial for Mac Users?
A 120Hz refresh rate can be beneficial for Mac users who engage in resource-intensive tasks, providing smoother performance and reducing screen tearing and motion blur. It can also enhance the gaming experience for Mac users who game. However, not all Macs support a 120Hz refresh rate, and some games and applications may not be optimized for it.
Can a Single Cable Setup Be Achieved with Modern Monitors?
Modern monitors often come with Thunderbolt 3 and USB-C ports, enabling a single cable setup that simplifies the connection process and reduces clutter. These ports can be used for both data transfer and display output, allowing you to connect your Mac to a monitor using a single cable, which can also charge your Mac and transfer data. Many modern monitors support DisplayPort over USB-C and power delivery, providing additional benefits.
Also see: Arzopa S1 Table Portable Laptop Monitor
No driver is needed! Only one Type C cable is required to scale up your phone and laptops, view images and enjoy HD videos. lt works well to increase the productivity of your work and extend your gaming screen or phone screen forthe best visual experience. Besides, Arzopa S1 Table Portable Laptop Monitor is one of the best travel portable monitors.
Arzopa S1 Table Portable Laptop Monitor | 15.6'' FHD 1080P

- Work and perform multiple tasks,improve your work efficiency.
- Designed with a 15.6-inch display, the screen features 1080P, FHD,IPS and anti-glare display.
- One USB-C cable to set the portable monitor for its video signal and power to deliver a full HD resolution viewing.
- Lightweight and portable,easy to carry screen anywhere.
Conclusion
Choosing the best monitor for your Mac requires careful consideration of several key factors, including compatibility, display quality, resolution, screen size, and additional features like built-in speakers and webcams. By understanding your specific needs and preferences, you can make an informed decision and find the perfect monitor to complement your Mac. Whether you prioritize seamless integration, exceptional color accuracy, or innovative features, there's a monitor on this list that will elevate your Mac experience to new heights. We hope this comprehensive guide has provided you with valuable insights and recommendations to help you choose the best monitor for your Mac. By selecting the right monitor, you can unleash the full potential of your Mac, enhance your workflow, and enjoy a truly immersive and seamless experience. Don't forget to share your thoughts and experiences in the comments section below. We'd love to hear your feedback and engage in further discussions about finding the perfect monitor for your Mac setup. Happy shopping, and enjoy your new best display for mac studio!
FAQs
Q: What is the best resolution for a Mac monitor?
A: The best resolution for a Mac monitor depends on your specific needs and preferences. For most users, a 4K resolution (3840 x 2160 pixels) is sufficient, providing sharp and clear visuals suitable for general use, web browsing, and office work. However, if you engage in tasks that demand high-resolution graphics or video editing, a 5K monitor (5120 x 2880 pixels) may be a better choice, offering even more detailed visuals.
Q: Is a high refresh rate important for Mac users?
A: A high refresh rate, such as 120Hz, can be beneficial for Mac users who engage in resource-intensive tasks like video editing, 3D modeling, or gaming. It provides smoother performance, reduces screen tearing, and enhances the overall visual experience. However, not all Macs support a 120Hz refresh rate, and some applications may not be optimized for it, so it's essential to consider your specific needs and compatibility before investing in a high refresh rate monitor.
Q: Can I connect multiple monitors to my Mac?
A: Yes, you can connect multiple monitors to your Mac, depending on the model and available ports. Many modern Macs support Thunderbolt 3 or USB-C, which allow for easy daisy-chaining of multiple monitors. This setup is particularly useful for professionals who require a multi-monitor configuration for increased productivity and multitasking. However, it's important to check your Mac's specifications and ensure that it supports the desired number of external displays.
Q: How do I calibrate my monitor for accurate colors on my Mac?
A: To calibrate your monitor for accurate colors on your Mac, start by adjusting the display settings in System Preferences. Then, use the built-in color calibration tool called Display Calibrator Assistant, which guides you through the calibration process. For more precise color calibration, consider investing in a dedicated color calibration device, such as the Datacolor SpyderX or X-Rite i1Display Pro. These devices provide detailed color profiles and can be used to calibrate multiple monitors. Additionally, make sure to calibrate your monitor for different lighting environments and regularly update your monitor's firmware for optimal performance.












