A monitor driver is a crucial piece of software that facilitates communication between a computer's operating system (OS) and the monitor hardware. It acts as an interpreter, enabling the OS to utilize the monitor's capabilities effectively. Now, let's explore the details.
What is a Monitor Driver?
A monitor driver is a device driver that translates the monitor's hardware capabilities into a language that the OS can understand. It is composed of two primary components: the display driver and the monitor driver. The display driver manages the graphics processing unit (GPU) and handles tasks such as rendering images on the screen. The monitor driver focuses on the actual monitor hardware, ensuring that the OS is aware of the monitor's specifications, such as resolution, refresh rate, and color depth.
When a monitor is connected to a computer, the monitor driver plays a pivotal role in initializing the monitor's settings. It communicates with the OS to determine the optimal display settings, taking into account factors such as screen resolution, brightness, and contrast. This ensures that the monitor operates within its capabilities, providing the best possible display quality.
Key Functions of a Monitor Driver
- Resolution management: The driver ensures that the monitor operates at its optimal resolution, taking into account the OS's display settings and the monitor's capabilities.
- Refresh rate management: The driver manages the monitor's refresh rate, ensuring that it is set to the optimal value for the current display settings.
- Color management: The driver handles color calibration, ensuring that the monitor displays accurate colors and maintaining the desired color profile.
- Power management: The driver manages the monitor's power consumption, adjusting settings such as brightness and standby modes to optimize energy efficiency.
How Monitor Drivers Work
Monitor drivers act as a bridge between the operating system and the monitor. They are software components that translate the operating system's instructions into a format the monitor can understand. This translation process allows the operating system to effectively communicate with the monitor, ensuring that the monitor settings are correctly configured and the display functions properly.
The mechanism of monitor drivers involves several key steps:
- Installation and Initialization: The monitor driver is installed on the computer and initialized by the operating system. This step involves the operating system recognizing the monitor and loading the appropriate driver software.
-
Communication Protocol: The monitor driver establishes a communication protocol with the monitor. This protocol defines how the operating system and the monitor will exchange information. Common protocols include VGA, DVI, HDMI, and DisplayPort.

- Monitor Settings Configuration: The operating system sends instructions to the monitor driver to configure the monitor settings, such as resolution, brightness, and color depth. The monitor driver translates these instructions into a format the monitor can understand and then sends the translated instructions to the monitor.
- Monitor Feedback: The monitor sends feedback to the monitor driver, indicating its current settings and capabilities. The monitor driver interprets this feedback and relays the information back to the operating system.
- Operating System Adjustments: Based on the feedback from the monitor, the operating system adjusts its display settings to ensure optimal performance and compatibility with the monitor.
When Are Proprietary Drivers Necessary?
Proprietary monitor drivers are often necessary when advanced features are required for optimal performance. For instance, if a user needs to utilize high-resolution displays or specific color calibration settings, proprietary drivers are more likely to provide these features. Such drivers are specifically designed to work in tandem with the monitor's hardware, ensuring that the full range of capabilities is accessible to the user. This is particularly important in professional settings where precise color reproduction or high refresh rates are crucial, such as in graphic design, video editing, or gaming.
Another key situation where proprietary drivers are necessary is when hardware optimization is critical. Proprietary drivers are designed to work seamlessly with the specific monitor hardware, ensuring that the monitor operates at its maximum potential. This can include features like power management, which can help reduce energy consumption and prolong the lifespan of the monitor. Additionally, proprietary drivers may provide better support for specific display technologies, such as OLED or IPS, which can significantly impact the overall viewing experience.
In some cases, proprietary drivers are necessary to ensure compatibility and stability with specific operating systems or software applications. For example, certain professional graphics software may require proprietary drivers to function correctly, or a specific operating system may not support generic drivers for a particular monitor model. In these situations, using a proprietary driver can ensure that the monitor functions as intended, without any compatibility issues or stability problems.
The Role of INF Files in Monitor Drivers
An INF file, short for Information File, is a fundamental component of a monitor driver that serves as a configuration file. It plays a vital role in guiding the operating system (OS) to set up the display correctly by providing essential information about the monitor's capabilities.
An INF file typically consists of several sections that provide detailed information about the monitor:
- Header Section: This section contains basic information about the INF file, including the file name, version, and the operating systems it supports.
- Monitor Section: This section lists the monitor's capabilities, such as its resolution, refresh rate, and supported display modes. It also specifies the monitor's model and manufacturer.
- Device Section: This section provides information about the device that the monitor is connected to, such as the graphics card or video adapter.
- Install Section: This section outlines the installation process for the monitor driver, including any necessary registry entries or system files that need to be updated.
- Configuration Section: This section specifies the default display settings for the monitor, such as the resolution, color depth, and refresh rate.
The primary function of an INF file is to guide the OS in setting up the display correctly. When a monitor is connected to a computer, the OS reads the INF file to determine the monitor's capabilities and configure the display accordingly. The INF file ensures that the OS uses the correct settings for the monitor, resulting in optimal display quality.
Impact of Monitor Drivers on Display Quality and Performance
Monitor drivers play a significant role in determining the display quality of a computer monitor. A well-configured monitor driver ensures that the monitor is able to produce the best possible image quality, taking into account factors such as resolution, color depth, and refresh rate.
The resolution and color depth supported by a monitor driver directly affect the visual output. A driver that supports higher resolutions and color depths can display more detailed and vibrant images. For example, a monitor driver that supports 10-bit color depth can display a wider range of colors compared to a driver that only supports 8-bit color depth. This results in a more accurate and lifelike representation of colors, which is particularly important for tasks that require color accuracy, such as graphic design and video editing.

A well-configured monitor driver also has a significant impact on the sharpness and refresh rate support of a monitor. A driver that supports higher refresh rates such as 144Hz or 240Hz can provide a smoother and more responsive visual experience, particularly in applications that require fast motion, such as gaming. Additionally, a driver that supports features like anti-aliasing and motion blur reduction can further enhance the sharpness and overall visual quality.

Color fidelity is another critical aspect of display quality that is directly affected by monitor drivers. A well-configured monitor driver ensures that the monitor is able to accurately display colors, taking into account factors such as color gamut and color accuracy. For example, a monitor driver that supports the Adobe RGB color gamut can display a wider range of colors compared to a driver that only supports the sRGB color gamut. This results in a more accurate and vibrant representation of colors, which is particularly important for tasks that require color accuracy.
Installing and Updating Monitor Drivers
Installing and updating monitor drivers on a Windows system can be done either manually or automatically. Here's a comprehensive overview of the process:
Manual Driver Installation
- Identify the Monitor Model: The first step is to identify the monitor model and its manufacturer. This information can be found on the monitor's packaging or on the manufacturer's website.
- Download the Driver: Visit the manufacturer's website and search for the monitor model. Download the latest driver compatible with the Windows version being used.
- Extract the Driver Files: Extract the downloaded driver files to a folder on the computer.
- Open Device Manager: Press the Windows key + X and select Device Manager.
- Update the Driver: In the Device Manager, expand the "Monitors" section, right-click on the monitor, and select "Update driver." Then, select "Browse my computer for driver software" and navigate to the extracted folder.
- Install the Driver: Follow the on-screen instructions to complete the installation.
Example:
Automatic Driver Installation
- Enable Automatic Updates: Go to Settings > Update & Security > Windows Update.
-
Check for Updates: Click on "Check for updates" to allow Windows to search for available updates, including monitor drivers.

- Install Updates: If updates are found, click on "Download and install now" to install the updates, including the monitor driver.
Updating Monitor Drivers
- Manual Driver Update: Visit the manufacturer's website and check for updated drivers for the monitor model. Download the updated driver if available. Uninstall the old driver through the Device Manager, and then install the new driver following the manual installation steps.
- Automatic Driver Update: Ensure that automatic updates are enabled in Windows Update settings. Windows will periodically check for updates and install them, including updated monitor drivers.
Both automatic and manual updates have their advantages and disadvantages. Automatic updates provide convenience and ensure the latest drivers are installed, but they can lead to incompatibility issues and lack of user control. Manual updates offer more control and compatibility checks but require technical expertise and can be time-consuming. Ultimately, the choice between automatic and manual updates depends on individual preferences and system requirements.
Do Monitor Drivers Make a Difference?
Specific monitor drivers can significantly enhance performance in gaming and professional applications where color accuracy is crucial. By optimizing refresh rates, reducing input lag, and enhancing color accuracy, monitor drivers can provide a more immersive and accurate visual experience.
Enhanced Performance in Gaming
Gaming is one of the most demanding tasks for a monitor, requiring high refresh rates, fast response times, and accurate color representation. Monitor drivers specifically designed for gaming can enhance performance by:
-
Optimizing Refresh Rates: Monitor drivers can adjust the refresh rate to match the game's frame rate, reducing screen tearing and providing a smoother gaming experience. For example, NVIDIA's G-Sync technology, integrated into their monitor drivers, synchronizes the refresh rate with the GPU's frame rate, ensuring a seamless gaming experience.

- Reducing Input Lag: Monitor drivers can minimize input lag by optimizing the communication between the GPU and the monitor. This is particularly important in fast-paced games where quick response times are critical. AMD's FreeSync technology, embedded in their monitor drivers, reduces input lag by synchronizing the monitor's refresh rate with the GPU's frame rate, resulting in a more responsive gaming experience.
- Enhancing Color Accuracy: Monitor drivers can fine-tune color settings to provide more accurate and vivid colors, enhancing the overall gaming experience. For instance, BenQ's monitor drivers include a color accuracy feature that ensures colors are displayed with precision, making it ideal for professional gamers and graphic designers.
Also see: Arzopa Z1FC Portable Gaming Monitor
Gaming anywhere with Arzopa Z1FC 144Hz Portable Gaming Monitor for PS5, Xbox, Nintendo Switch, and more. Features a full HD and 100% sRGB IPS screen for stunning visuals. Ultra-fast speed of 144Hz allows immediate action on screen. Why not experience smoother, clearer gaming movement now!
Arzopa Z1FC 144Hz Portable Gaming Monitor 16.1" Screen

- 16.1 Inch Full HD (1920x1080p) IPS with a premium aluminum design.
- 1.7 lb weight and 0.3-inch thickness make it ideal for on-the-go use.
- Supports PS5, Xbox, Switch, Steam Deck, PCs, phone, and more.
- Includes a built-in stand for both portrait and landscape viewing.
Professional Applications and Color Accuracy
In professional applications such as graphic design, video editing, and medical imaging, color accuracy is crucial. Monitor drivers designed for these industries can significantly improve user experience by:
- Providing Wide Color Gamut: Monitor drivers can enable the display of a wider range of colors, ensuring that the colors displayed are accurate and true to life. For example, Eizo's monitor drivers support a wide color gamut, making them ideal for graphic designers and photographers who require precise color representation.
- Calibrating Color Settings: Monitor drivers can calibrate color settings to ensure that the display is optimized for specific tasks. For instance, Dell's monitor drivers include a color calibration feature that allows users to adjust color settings for various tasks, such as video editing or medical imaging.
-
Supporting HDR Content: Monitor drivers can enable the display of HDR (High Dynamic Range) content, providing a more immersive and accurate visual experience. HDR technology, supported by monitor drivers from companies like ASUS, offers a wider color gamut and higher contrast ratios, making it ideal for professionals working with HDR content.
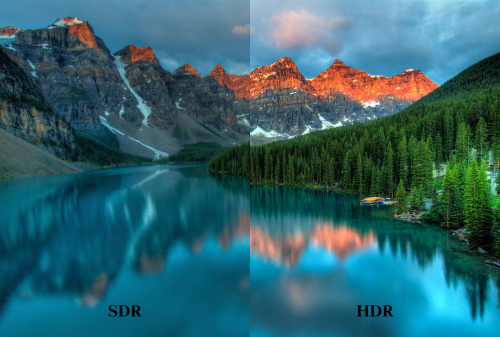
Troubleshooting Display Issues Related to Monitor Drivers
Troubleshooting display issues related to monitor drivers can be a daunting task for many users. However, by following step-by-step solutions and understanding common driver-related issues, users can effectively resolve display problems and manage driver swaps with ease.
Common Driver-Related Issues
- Incompatible Driver Versions: One of the most common issues users face is incompatible driver versions. This can occur when a user upgrades their operating system (OS) or installs a new driver that is not compatible with their current monitor. To resolve this, users should ensure they are using the latest compatible driver for their monitor and OS.
- Driver Conflicts: Another common issue is driver conflicts, which can arise when multiple drivers are installed for the same monitor. This can cause display problems such as flickering or distorted images. To resolve this, users should uninstall any unnecessary drivers and ensure only the compatible driver is installed.
- Outdated Drivers: Outdated drivers can also cause display issues. Users should regularly check for driver updates and install the latest version to ensure optimal performance.
Step-by-Step Solutions
Switching Drivers
- Identify the Current Driver: To switch drivers, users need to identify the current driver installed on their system. This can be done by going to the Device Manager, expanding the "Display Adapters" section, and noting the driver details.
- Download the New Driver: Users should visit the manufacturer's website and download the new driver compatible with their monitor and OS.
- Uninstall the Old Driver: Before installing the new driver, users should uninstall the old driver. This can be done by going to the Device Manager, right-clicking on the current driver, and selecting "Uninstall Device."
- Install the New Driver: Once the old driver is uninstalled, users can install the new driver by running the downloaded file and following the installation prompts.
Addressing Compatibility with Different OS
- Check Manufacturer Support: Users should check the manufacturer's website for OS compatibility and ensure the driver they are installing is compatible with their OS.
- Use Compatibility Mode: If the driver is not compatible with the current OS, users can try installing the driver in compatibility mode. This can be done by right-clicking on the driver installation file, selecting "Properties," and checking the "Run this program in compatibility mode for" box.
- Use Third-Party Driver Installers: If the manufacturer does not provide a compatible driver, users can try using third-party driver installers that can automatically detect and install the correct driver.
Troubleshooting Display Problems
- Restart the System: The simplest solution to many display problems is to restart the system. This can often resolve issues such as flickering or distorted images.
- Adjust Display Settings: Users should check their display settings to ensure they are set correctly. This includes adjusting the resolution, refresh rate, and display orientation.
- Update Graphics Card Drivers: If the issue persists, users should update their graphics card drivers to ensure they are running the latest version.
- Disable and Re-enable the Monitor: Users can try disabling and re-enabling the monitor to reset the display settings. This can be done by going to the Device Manager, expanding the "Monitors" section, right-clicking on the monitor, and selecting "Disable Device." Wait for a few seconds and then enable the device again.
Manufacturer-Specific vs. Generic Monitor Drivers
Manufacturer-specific monitor drivers and generic ones have distinct differences in terms of performance, exclusive features, and stability. Understanding these differences is crucial for selecting the right driver for optimal monitor functionality.
Performance Benchmarks
Manufacturer-specific monitor drivers are optimized to work seamlessly with the specific monitor model, ensuring better performance and compatibility. These drivers are typically designed to take full advantage of the monitor's capabilities, such as high refresh rates, color accuracy, and response times. For instance, the NVIDIA GeForce RTX 3080 graphics card is optimized to work with the ASUS VG278Q monitor, which supports a 144Hz refresh rate and 1ms response time. This results in smoother gaming performance and reduced screen tearing.
On the other hand, generic drivers are designed to work with a wide range of monitors, which can lead to compromised performance. They may not fully utilize the monitor's features, resulting in lower refresh rates, slower response times, and limited color accuracy. For example, using a generic driver with the same ASUS VG278Q monitor might limit the refresh rate to 60Hz and increase the response time to 5ms, affecting gaming performance.
Exclusive Features
Manufacturer-specific drivers often include exclusive features that enhance the monitor's functionality. These features can include advanced color calibration options, customizable settings for specific applications (e.g., gaming or video editing), and enhanced power management. For example, the AMD Radeon driver for the BenQ PD2700U monitor includes features like "Black eQualizer" for improved gaming performance and "Eye Care" for reduced eye strain.
Generic drivers typically lack these exclusive features, limiting the monitor's capabilities. They may not provide the same level of customization or advanced settings, which can result in a less tailored user experience. For instance, a generic driver for the BenQ PD2700U monitor might not include the "Black eQualizer" feature, which could negatively impact gaming performance.
Stability and Reliability
Manufacturer-specific drivers are generally more stable and reliable than generic alternatives. They are thoroughly tested by the manufacturer to ensure compatibility and minimize the risk of driver crashes or system instability. This is particularly important for professional users who require consistent performance and cannot afford downtime due to driver issues.
Generic drivers, on the other hand, can be less stable and more prone to crashes or system instability. They may not receive the same level of testing and support as manufacturer-specific drivers, which can result in a higher risk of issues. For example, using a generic driver with the Dell U2419 monitor might cause the system to crash or freeze, leading to productivity loss.
Conclusion
In conclusion, a monitor driver is an essential software component that enables seamless communication between a computer's operating system and the monitor hardware. It plays a pivotal role in allowing the OS to fully utilize the capabilities of the monitor, ensuring optimal performance and display quality. Without a properly functioning monitor driver, users may experience various issues such as incorrect colors, distorted images, or even no display at all. Therefore, it is crucial to have the latest and compatible monitor driver installed on your system to enjoy a smooth and visually appealing computing experience.
We hope this guide has provided helpful insights for you. If you have any further questions or experiences to share, please feel free to leave a comment below. Don't forget to share this article with others who may find it useful!












