This article reveals the secrets to transforming your workspace into a productivity powerhouse through a triple monitor setup. Just learn the comprehensive step-by-step process, crucial equipment requirements, and expert insights to optimize your configuration for work, gaming, and more now.
Minimum and Recommended Specs for Triple Monitor Setup
When it comes to running a triple monitor setup, the minimum and recommended specs vary depending on the operating system you're using. Here's a breakdown of the requirements for different OS options:
Windows 10:
Minimum Specs
Recommended Specs
macOS:
Minimum Specs
Recommended Specs
Linux:
Minimum Specs
Recommended Specs:
To ensure your system can handle the demands of a triple monitor setup, it's essential to meet or exceed the recommended specifications for your operating system. This will provide a smooth and responsive experience, whether you're working on complex projects, gaming, or enjoying multimedia content.
Graphics Card Compatibility for Triple Monitor Setup
Not all graphics cards are created equal when it comes to handling triple displays. Some GPUs that are known to seamlessly support triple monitor setups include:
-
NVIDIA GeForce RTX 3080: This powerful GPU can handle up to four displays at 4K resolution, making it an ideal choice for a triple monitor setup. With its advanced architecture and high-performance capabilities, the RTX 3080 delivers stunning visuals and smooth gameplay across multiple screens.

-
AMD Radeon RX 6800 XT: Supporting up to six displays at 4K resolution, the RX 6800 XT is a great option for those who need multiple monitors. Its high-bandwidth memory and advanced features ensure excellent performance and image quality, even when running demanding applications or games.

-
NVIDIA GeForce GTX 1660 Super: This mid-range GPU is capable of handling up to three displays at 1440p resolution, making it a budget-friendly option for a triple monitor setup. Despite its lower price point, the GTX 1660 Super offers reliable performance and good visual quality.

-
AMD Radeon RX 5600 XT: Another budget-friendly option, the RX 5600 XT supports up to three displays at 1440p resolution. With its efficient architecture and good performance-to-price ratio, this GPU is a solid choice for those looking to set up a triple monitor configuration without breaking the bank.

When selecting a graphics card for your triple monitor setup, consider factors such as the resolution and refresh rate of your monitors, the types of applications and games you'll be running, and your budget. By choosing a compatible and capable GPU, you'll ensure that your system can handle the demands of multiple displays and deliver an optimal experience.
In conclusion, setting up a triple monitor setup requires careful consideration of system requirements and graphics card compatibility. By understanding these requirements and selecting components that meet or exceed the recommended specifications, you can create a powerful and immersive computing environment that enhances productivity, gaming, and overall enjoyment.
Triple Monitors Setup: Tips for Size, Resolution, and Panel Types
When setting up a triple monitor configuration, choosing the right monitors is crucial for an immersive and productive experience. For the best visual quality, consider monitors with the following specifications:
Size
Three 24-inch monitors are a popular choice for a triple monitor setup, providing ample screen real estate without overwhelming the workspace. This size allows for comfortable multitasking and a seamless transition between displays. Larger monitors, such as 27-inch or 32-inch, can also be used, but they may require more desk space and come at a higher cost.
Resolution
To ensure a detailed and crisp display, opt for monitors with a high resolution. Three 24-inch monitors with a resolution of 1920x1080 (Full HD) or 2560x1440 (Quad HD) are excellent choices, offering sharp visuals and ample workspace. For an even more immersive experience, 4K resolution (3840x2160) monitors can be used, provided your budget allows for it.

Panel Types
There are several panel types available, each with its strengths and weaknesses:
-
IPS (In-Plane Switching): IPS panels are a popular choice for triple monitor setups due to their good color accuracy, wide viewing angles, and reasonable price. They offer consistent color reproduction and minimal color shift when viewed from different angles, making them ideal for multi-monitor configurations.
-
VA (Vertical Alignment): VA panels offer better contrast and deeper blacks compared to IPS panels, providing a more immersive visual experience. However, they may have limited viewing angles, which can be a consideration when using multiple monitors.
-
TN (Twisted Nematic): TN panels are the most affordable option but may suffer from limited viewing angles and reduced color accuracy. While they offer fast response times, making them suitable for gaming, they may not be the best choice for color-critical work or multi-monitor setups where consistent color reproduction across displays is essential.

Some popular monitor options for a triple monitor setup include:
- Dell UltraSharp U2419: A 24-inch Full HD monitor with an IPS panel, suitable for general use and office work. Priced at around $250.
- BenQ PD2700U: A 27-inch Quad HD monitor with an IPS panel, ideal for graphic design and video editing. Priced at around $600.
- LG 27UK850-W: A 27-inch 4K monitor with an IPS panel, perfect for professional video editing and gaming. Priced at around $700.
Monitor Arms for Triple Monitor Setup: Gas Spring vs. Fixed Mounts
Monitor arms are essential for a triple monitor setup, providing flexibility and ergonomic adjustability. There are two main types of monitor arms: gas spring and fixed mounts.
Gas Spring Mounts
Gas spring mounts use a gas spring to counterbalance the weight of the monitor, allowing for smooth and effortless adjustment. They are ideal for triple monitor setups as they provide a high degree of adjustability and can support heavier monitors. Examples of gas spring mounts include the Ergotron LX Desk Mount and the Innovative 7000 Series, both priced at around $150-$200 per arm.

Fixed Mounts
Fixed mounts are more affordable and provide sturdy support for monitors. However, they may not offer the same level of adjustability as gas spring mounts and are more suitable for lighter monitors. Examples of fixed mounts include the AmazonBasics Monitor Stand and the VIVO Adjustable Monitor Stand, both priced at around $30-$50 per stand.

When choosing a monitor arm, consider factors such as the weight of your monitors, the desired level of adjustability, and your budget. Gas spring mounts offer more flexibility and are better suited for heavier monitors, while fixed mounts are more affordable and provide a stable base for lighter displays.
Cables and Connectors: HDMI, DisplayPort, or USB-C for Triple Monitor Setup?
Connecting multiple monitors to a computer requires the right cables and connectors. There are several options available, each with its strengths and limitations.
HDMI
HDMI (High-Definition Multimedia Interface) is a popular choice for connecting monitors to computers. It can support resolutions up to 4K at 60Hz and is widely supported by most devices. However, it may have limited bandwidth and may not support multiple monitors at high resolutions. HDMI cables are affordable, with a 10-foot cable costing around $10.
DisplayPort
DisplayPort is a digital video interface that can support higher resolutions and refresh rates than HDMI. It is ideal for connecting multiple monitors to a computer, especially if you need high-resolution displays. DisplayPort 1.4 can support up to 5K at 60Hz or 4K at 120Hz. DisplayPort cables are slightly more expensive than HDMI, with a 10-foot cable costing around $15.
USB-C
USB-C, also known as USB Type-C, is a versatile connector that can support both data transfer and display output. It is ideal for connecting monitors to laptops or computers with USB-C ports. USB-C can support up to 5K at 60Hz or 4K at 120Hz. USB-C cables are more expensive than HDMI and DisplayPort, with a 10-foot cable costing around $20.
For choosing cables and connectors, consider the resolution and refresh rate of your monitors, the type of ports available on your computer, and the desired level of flexibility. And ensure that you purchase cables that are long enough to reach from your computer to each monitor, and opt for high-quality cables to ensure reliable signal transmission.
Physical Setup and Ergonomics: Optimal Monitor Arrangement and Comfort Considerations
For a triple monitor setup, the physical arrangement and ergonomics play a crucial role in enhancing productivity and reducing eye strain. Here is a detailed guide on the optimal monitor arrangement and ergonomic considerations.
Optimal Monitor Arrangement
-
Standard Horizontal Configuration: This is the most common setup, where all three monitors are placed side by side at the same height. This arrangement is ideal for multitasking, as it allows you to have multiple windows and applications open simultaneously. The monitors should be positioned to minimize the distance between them, ensuring that the edges are aligned and the screens are at the same height.
-
Stacked Configuration: In this setup, the monitors are stacked on top of each other, often with the primary monitor in the center and the secondary monitors on either side. This arrangement is useful for tasks that require a lot of vertical screen real estate, such as coding or data analysis. However, it can be less effective for multitasking due to the vertical separation of the screens.
-
Curved Configuration: This setup involves using curved monitors to create a seamless and immersive experience. The curved screens are arranged to form a continuous arc, providing a wider field of view and reducing the need to constantly switch between monitors. This arrangement is particularly useful for tasks that require a high level of visual focus, such as video editing or gaming.
Ergonomic Considerations
-
Correct Height: The monitors should be placed at a height that allows the user to gaze slightly downward. This reduces strain on the neck and eyes. The ideal height is when the top of the monitor is at eye level or slightly below.
-
Distance: The distance between the user and the monitors is critical. A distance of 20-25 inches is recommended, as it allows the user to comfortably view the screens without straining their eyes.
-
Angle: The monitors should be positioned at an angle that minimizes glare and reflections. The ideal angle is when the screens are tilted slightly backward, reducing the amount of light that reflects off the surface.
-
Eye Strain Reduction: To reduce eye strain, it is essential to follow the 20-20-20 rule: every 20 minutes, look away from the screens and focus on something 20 feet away for 20 seconds. Additionally, adjusting the brightness and contrast of the monitors to match the ambient lighting can help reduce eye strain.
By following these guidelines for optimal monitor arrangement and ergonomic considerations, users can create a triple monitor setup that enhances productivity, reduces eye strain, and promotes comfortable working conditions.
Setting Up a Triple Monitor Configuration: Step-by-Step Guide
Setting up a triple monitor configuration involves several steps, from gathering the necessary equipment to configuring the display settings. Here's a detailed guide to help you through the process.
Gather Necessary Equipment
To set up a triple monitor setup, you will need the following components:
-
Three monitors: Ensure that the monitors are compatible with your computer and have the same resolution and refresh rate for a seamless experience. For example, you can consider the Dell UltraSharp U2720Q 27" 4K UHD Monitor, which costs around $350 each.
-
A computer with a compatible graphics card: Your computer should have a graphics card that supports multiple displays. If your computer does not have a built-in graphics card, you may need to purchase a separate one, such as the NVIDIA GeForce GTX 1660 Super Graphics Card, which supports up to four displays and costs around $200.
-
Cables: You will need cables to connect the monitors to your computer. Depending on the type of video outputs on your computer and monitors, you may need HDMI, DisplayPort, or DVI cables. Make sure to purchase cables that are long enough to reach from your computer to each monitor. A 10-foot HDMI cable costs around $10.
-
Monitor stand or mount (optional): A triple monitor stand can help keep your desk organized and improve your viewing experience. The AmazonBasics Triple Monitor Stand costs around $50.
Connect the Monitors
-
Connect the first monitor to your computer using an HDMI, DisplayPort, or DVI cable, depending on the available video outputs on your computer and monitor. Ensure that the cable is securely connected to both the computer and the monitor.
-
Connect the second monitor to your computer using a second cable. If your computer only has one video output, you may need to use a video splitter or a graphics card with multiple video outputs.
-
Repeat the process for the third monitor, making sure to connect it to your computer using a third cable.
Configure Display Settings
After connecting the monitors, you need to configure the display settings on your computer. The steps may vary depending on your operating system.
Windows:
- Right-click on an empty area of the desktop and select "Display settings."

- In the Display settings window, click on the "Identify" button to identify which monitor is which.

- Drag and drop the monitors to arrange them in the desired order.
- Click "Apply" to save your changes.
macOS:
- Click on the Apple menu and select "System Preferences."

- Click on "Displays."
- In the Displays window, click on the "Arrangement" tab.
- Drag the monitors to arrange them in the desired order.

- Click "OK" to save your changes.
Linux (Ubuntu):
- Open the "Displays" window by searching for it in the Dash.
- Click on the "Display" tab and select the monitor you want to configure.

- Drag and drop the monitors to arrange them in the desired order.
- Click "Apply" to save your changes.
Adjust Display Arrangement
- Go back to the Display settings window and click on the "Identify" button to identify which monitor is which.
- Click on the monitor you want to set as the primary display and check the box next to "Make this my main display."
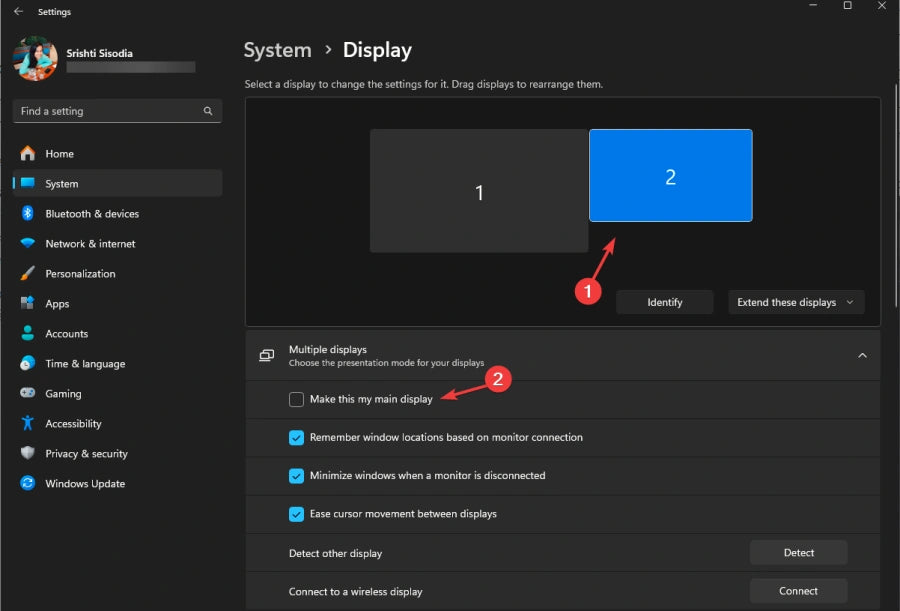
- Adjust the resolution and orientation of each monitor by clicking on the "Display settings" button next to each monitor.
- Adjust the alignment of the screens by dragging and dropping the monitors in the Display settings window.
- Use the "Extend" or "Duplicate" options to extend your desktop across all three monitors or duplicate the same image on all three monitors.
By following these steps, you can successfully set up a triple monitor configuration and enjoy an enhanced computing experience with increased productivity and immersion.
Conclusion
Having mastered the triple monitor setup, you are now ready to enjoy the unparalleled productivity and immersive experiences it offers. Remember, the key to a successful triple monitor setup lies in understanding your system requirements and graphics card compatibility. Just find the perfect balance between productivity and immersion that suits your specific needs.
Please feel free to share your experiences and insights in the comment section below. If you find this article helpful, don't forget to share it with friends who may need it!
Also see: Arzopa S1 Table Portable Laptop Monitor
No driver is needed! Only one Type C cable is required to scale up your phone and laptops, view images and enjoy HD videos. lt works well to increase the productivity of your work and extend your gaming screen or phone screen forthe best visual experience.
Arzopa S1 Table Portable Laptop Monitor | 15.6'' FHD 1080P

- Work and perform multiple tasks,improve your work efficiency.
- Designed with a 15.6-inch display, the screen features 1080P, FHD,IPS and anti-glare display.
- One USB-C cable to set the portable monitor for its video signal and power to deliver a full HD resolution viewing.
- Lightweight and portable,easy to carry screen anywhere.












