Are you looking to boost your productivity and take your laptop setup to the next level? Setting up triple monitors for your laptop can be a game-changer, providing you with ample screen real estate for multitasking, enhanced workflow, and a more immersive computing experience. In this comprehensive guide, we'll walk you through the process of setting up triple monitors for your laptop, from understanding the necessary ports and connections to optimizing your workspace for maximum efficiency.
Quick Start Guide
-
Check Laptop Compatibility: Begin by verifying your laptop's available ports, such as HDMI, DisplayPort, and USB-C with Thunderbolt. These ports will determine the types of cables and adapters you'll need to connect your monitors.
-
Gather Equipment: Once you've identified your laptop's ports, gather the necessary HDMI or DisplayPort cables, as well as any USB-C docks or adapters required. If you're opting for a portable monitor solution like FOPO, ensure you have the appropriate cables and power adapters.
-
Connect Monitors: Connect each monitor to your laptop or docking station using the appropriate cables. Double-check that the cables are securely plugged in to ensure a stable connection.
-
Set Up Display: Access your laptop's display settings to configure your triple monitor setup. On Windows, go to Settings > System > Display, while on macOS, navigate to System Preferences > Displays.
-
Detect & Arrange Monitors: If your laptop doesn't automatically detect the connected monitors, use the "Detect" feature in the display settings. Once detected, arrange the monitors in the desired order to match their physical placement on your desk.
-
Choose Display Mode: Decide whether you want to use your monitors in extended desktop mode for a larger workspace or in mirror mode for presentations. Extended desktop mode is ideal for productivity, as it allows you to spread your applications and windows across all three monitors.
In-Depth Solutions
Understanding Your Laptop's Connectivity
Before diving into the setup process, it's crucial to understand your laptop's available ports and their capabilities. Modern laptops often feature a combination of HDMI, DisplayPort, and USB-C ports, each with its own advantages and limitations.
Thunderbolt & USB-C: The Ultimate Docking Solution
Thunderbolt 3 and Thunderbolt 4, often available through USB-C ports, offer unparalleled connectivity options for triple monitor setups. With data transfer speeds of up to 40 Gbps and the ability to support multiple 4K displays simultaneously, Thunderbolt technology simplifies the process of connecting multiple monitors to your laptop.
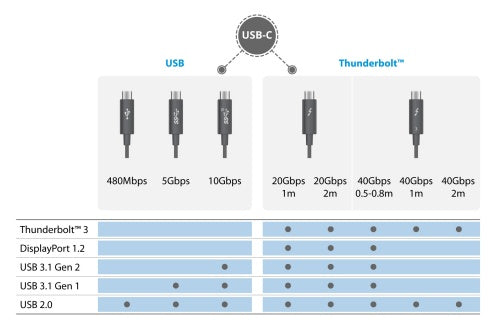
HDMI & DisplayPort: Direct Connection Guide
If your laptop has dedicated HDMI and DisplayPort outputs, you can directly connect your monitors using the appropriate cables. HDMI is a widely-used digital video interface that supports resolutions up to 4K at 60Hz, while DisplayPort offers even higher resolutions and refresh rates, making it ideal for demanding visual applications.
Combining Ports: Using Adapters and Hubs for Multiple Connections
In cases where your laptop lacks the necessary ports for a triple monitor setup, you can leverage adapters and hubs to expand your connectivity options. USB-C hubs and docking stations often provide additional HDMI and DisplayPort outputs, allowing you to connect multiple monitors through a single USB-C port.
Choosing the Right Docking Station
When selecting a docking station for your triple monitor setup, consider the following factors to ensure compatibility and optimal performance:
-
Compatibility with Laptop Specifications: Verify that the docking station is compatible with your laptop model, operating system, and USB ports. Consult the manufacturer's compatibility list for confirmation.
-
Port Requirements: Assess the number and type of display ports needed for your triple monitor configuration. Look for docking stations with the appropriate combination of HDMI, DisplayPort, and USB-C ports.

-
Video Output Resolution: Ensure the docking station supports the desired resolution for each monitor, considering factors such as 4K compatibility and refresh rates.
-
Power Delivery: If you plan to charge your laptop through the docking station while using multiple monitors, check its power delivery capabilities to avoid any power-related issues.
-
Additional Features: Consider extra features that can enhance your triple monitor experience, such as audio support, Ethernet connectivity, and additional USB ports for peripherals.
Portable Solutions & Triple Monitor Accessories
FOPO & Similar Devices: Unboxing, Setup, and User Experience
Portable monitor solutions like FOPO offer a convenient and space-saving alternative to traditional desktop monitors. These lightweight and compact devices can be easily connected to your laptop via USB-C or HDMI, providing additional screen real estate without the need for bulky setups.
To set up a FOPO portable monitor, simply connect it to your laptop using the provided cable, power it on, and adjust the display settings as needed. The plug-and-play functionality of these devices makes them ideal for on-the-go professionals and those with limited desk space.

Trio Screen Extenders: Setup and Compatibility with Laptops
Trio screen extenders are another portable solution for achieving a triple monitor setup with your laptop. These devices typically consist of two additional screens that attach to your laptop's primary display, creating a seamless and immersive visual experience.
When setting up a trio screen extender, ensure that your laptop meets the minimum system requirements specified by the manufacturer. Connect the device to your laptop using the provided cables and adapt your display settings to extend your desktop across all three screens.
Mounting Solutions: Stands and Brackets for a Stable Triple Monitor Setup
To create a stable and ergonomic triple monitor setup, consider investing in monitor stands or mounting brackets. These accessories help you position your monitors at the optimal height and angle, reducing neck and eye strain during extended use.
When choosing a mounting solution, consider factors such as adjustability, weight capacity, and compatibility with your specific monitor models. Some stands even offer built-in cable management features to keep your workspace clutter-free.
Also see: Arzopa Z1FC 144Hz Portable Gaming Monitor | 16.1" Screen
Extend your screen at the office, at home or on the go with this convenient, compact display. Conveniently set up your monitor to the left, right or behind your laptop. The dual USB-C ports on each side allow for versatility and better portability.
Arzopa Z1FC 144Hz Portable Gaming Monitor 16.1" Screen

- 16.1 Inch Full HD (1920x1080p) IPS with a premium aluminum design.
- 1.7 lb weight and 0.3-inch thickness make it ideal for on-the-go use.
- Supports PS5, Xbox, Switch, Steam Deck, PCs, phone, and more.
- Includes a built-in stand for both portrait and landscape viewing.
Troubleshooting Common Issues
Despite careful planning and setup, you may encounter issues when configuring your triple monitor setup. Here are some common problems and their solutions:
Monitor Detection Problems: Step-by-Step Resolution
If your laptop fails to detect one or more of your connected monitors, start by checking the cable connections to ensure they are securely plugged in. Next, update your graphics drivers to the latest version, as outdated drivers can often cause detection issues.
If the problem persists, try disabling and re-enabling the monitors in your laptop's device manager. This can help refresh the connection and force your laptop to recognize the additional displays.
Performance Lag: Optimizing Graphics Settings and Driver Updates
When using multiple monitors, you may experience performance lag or stuttering, especially when running resource-intensive applications. To mitigate this issue, adjust your laptop's graphics settings to find the optimal balance between visual quality and performance.
Consider lowering the resolution or refresh rate of your monitors, or disable hardware acceleration in your graphics settings. Regularly updating your graphics drivers can also help improve performance and compatibility with your triple monitor setup.
Color and Resolution Sync: Matching Settings Across Monitors
To ensure a consistent visual experience across your triple monitor setup, it's important to match the color and resolution settings of each display. Start by accessing your laptop's display settings and adjusting the resolution and refresh rate of each monitor to the desired level.
For color calibration, use your laptop's built-in color management tools or invest in a hardware colorimeter for more precise adjustments. By syncing your monitor settings, you can create a cohesive and visually appealing workspace.
Optimizing Your Workspace
Software Enhancements: Tools for Managing Multiple Monitors
To make the most of your triple monitor setup, consider using software tools designed specifically for multi-monitor management. Applications like DisplayFusion and Ultramon offer features such as customizable taskbars, hotkeys, and monitor profiles, allowing you to streamline your workflow and easily switch between different configurations.
These tools also provide advanced window management options, such as snapping windows to specific monitors or creating custom grid layouts, further enhancing your productivity across multiple displays.
Productivity Tips: How to Utilize Triple Monitors Effectively
With three monitors at your disposal, it's essential to develop strategies for effective utilization. Consider dedicating each monitor to specific tasks or applications, such as using one for your primary work, another for reference materials, and the third for communication tools like email or chat.
Take advantage of the extra screen real estate by using split-screen layouts or virtual desktops to organize your windows and minimize clutter. Regularly assess your workflow and adjust your monitor arrangement to optimize efficiency and comfort.
Ergonomics: Setting Up for Comfort and Reducing Eye Strain
Proper ergonomics are crucial when working with a triple monitor setup to prevent discomfort and strain. Position your monitors at a comfortable height and distance, with the top of the screens at or slightly below eye level.
Maintain a balanced posture, with your shoulders relaxed and your feet flat on the floor. Take regular breaks to rest your eyes and stretch your body, and consider using blue light filters or adjusting your monitor's color temperature to reduce eye strain during extended use.
Frequently Asked Questions
Q: Can any laptop support triple monitors?
A: Most modern laptops can support triple monitors, provided they have the necessary ports and graphics capabilities. However, it's essential to check your laptop's specifications and consult the manufacturer's documentation to confirm compatibility.
Q: How to arrange monitors for the best workflow?
A: The optimal monitor arrangement depends on your specific needs and preferences. A common setup is to place the primary monitor directly in front of you, with the secondary monitors on either side. Experiment with different configurations to find what works best for your workflow.
Q: What if my laptop doesn't have enough ports for triple monitors?
A: If your laptop lacks the necessary ports for a triple monitor setup, you can use docking stations, USB-C hubs, or adapters to expand your connectivity options. These accessories allow you to connect multiple monitors through a single port, such as USB-C or Thunderbolt.
Case Studies & User Experiences
To provide a more comprehensive understanding of triple monitor setups for laptops, let's explore some real-life examples and user experiences.
Real-life Setups: Stories from Triple Monitor Laptop Users
Sarah, a graphic designer, uses a triple monitor setup with her laptop to streamline her creative workflow. She dedicates one monitor to her primary design software, another for reference images and client feedback, and the third for communication and project management tools. This arrangement allows her to work efficiently and collaborate seamlessly with her team.
Michael, a financial analyst, relies on a triple monitor setup to monitor market trends, analyze data, and create reports. He uses a portable monitor solution like FOPO to maintain a compact and flexible workspace, allowing him to easily transition between the office and remote work environments.
Performance Reviews: User Feedback on Different Docking Stations and Monitor Configurations
User reviews and feedback can provide valuable insights into the performance and reliability of various docking stations and monitor configurations. When researching potential solutions for your triple monitor setup, consider the experiences of other users with similar requirements and laptop models.
Pay attention to factors such as ease of setup, compatibility, and overall performance when reading user reviews. Look for patterns in feedback to identify common issues or strengths of specific products, and use this information to guide your decision-making process.
Conclusion & Future-Proofing
Setting up triple monitors for your laptop can significantly enhance your productivity and computing experience. By understanding your laptop's connectivity options, choosing the right docking station or portable solution, and optimizing your workspace for comfort and efficiency, you can create a powerful and versatile setup that meets your unique needs.
As technology continues to evolve, it's important to consider future-proofing your triple monitor setup. Look for solutions that offer forward-compatibility with emerging standards, such as USB4 and DisplayPort 2.0, to ensure your investment remains viable for years to come.
Remember to regularly maintain and update your setup, including graphics drivers and software tools, to ensure optimal performance and compatibility. By staying informed about the latest advancements in multi-monitor technology, you can adapt and upgrade your configuration as your needs change over time.
We hope this comprehensive guide has provided you with the knowledge and tools necessary to successfully set up triple monitors for your laptop. Embrace the power of multiple displays and unlock new levels of productivity and creativity in your work.
Do you have any experience with triple monitor setups for laptops? Share your tips, insights, and success stories in the comments below, and help others in their journey to create the ultimate laptop workstation!












